「アメブロで記事を書くことには慣れてきたけど、もっと多くの人に読んでもらいたい」
そんな段階にいる方におすすめな次のステップとして、SNSで記事をシェアするという方法があります。
SNSといえば、ツイッター、Facebook、インスタグラムが代表的です。
この記事では、上にあげた3つのSNSにアメブロを連携(リンク)させて、記事をシェアする方法を説明しています。
一人でも多くの人に読んでもらえるように、連携させる際のちょっとしたコツなどもお伝えしています。
ぜひ参考にしてくださいね。
アメブロからFacebookへ連携して記事をシェアする方法
まずはFacebookへ記事をシェアする方法です。
連携操作は、アメブロ記事の公開後に行います。
① 記事を投稿後に表示される画面で、Facebookのボタンをクリックします。
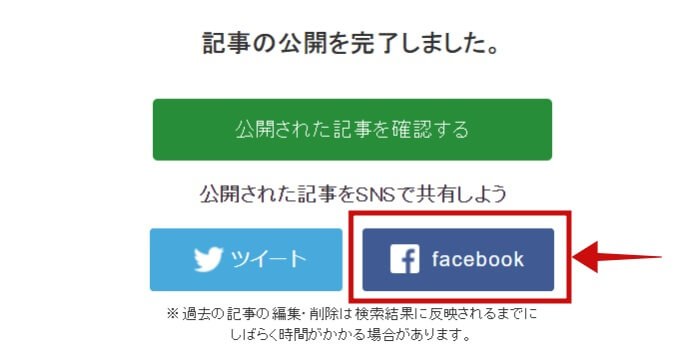
② Facebookへのシェア画面に切り替わるので、投稿画面に表示されるコメントを挿入し、投稿ボタンをクリックします。
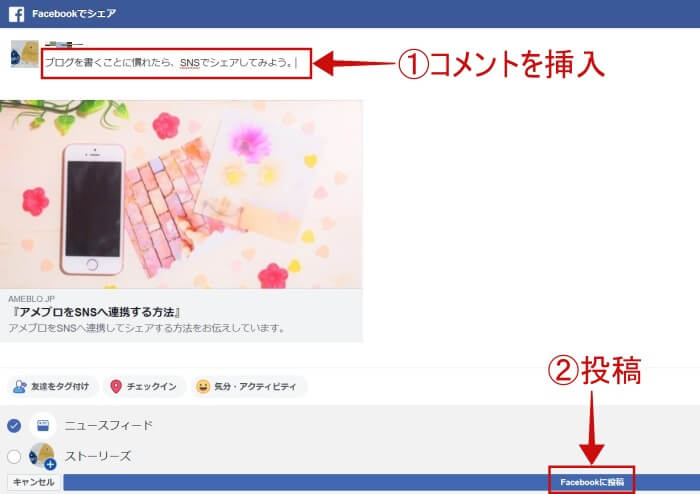
③ 投稿が完了しました。
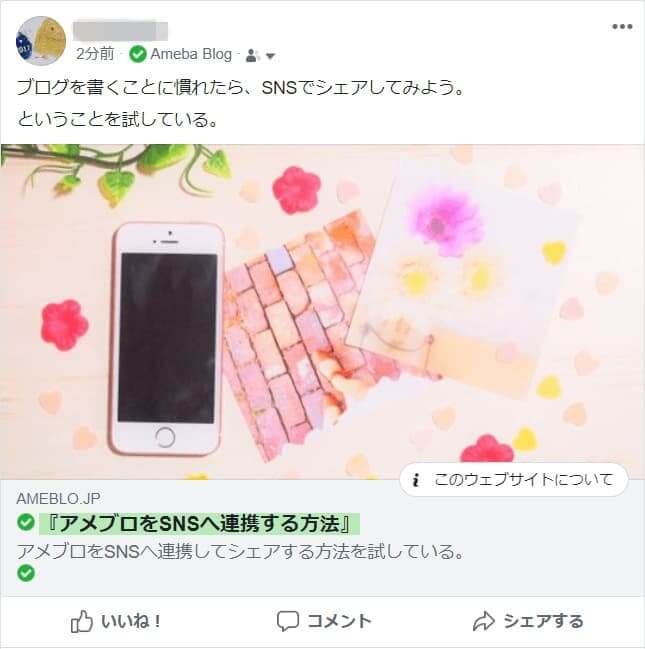
スマホでも同様の操作でシェアできます。
アメブロからインスタへ連携して記事をシェアする方法
実は、インスタの投稿画面ではリンクを貼ることができません。URLを貼ってもリンク先に飛べないただの文字列になってしまうのです。
しかし、ストーリーズという投稿機能を使うと、記事をシェアすることができます。
インスタではストーリーズでのみシェアが可能
ストーリーズとは、通常の投稿とは別に用意されている投稿機能で、写真や短い動画が投稿できます。
通常投稿との大きな違いとして、ストーリーズへの投稿は24時間で消える、という特徴があります。
投稿がずっと残らないため気軽に投稿でき、こちらの機能を好んで使っているユーザーも多いようですが、記事をシェアしたい人にとってはあまり嬉しくない機能ですよね。
しかし、こちらについては解決策がありますので、後ほど説明していきますね。まずは投稿方法から覚えていきましょう。
①スマホで記事を投稿後、表示された画面から、インスタのアイコンをタップします。
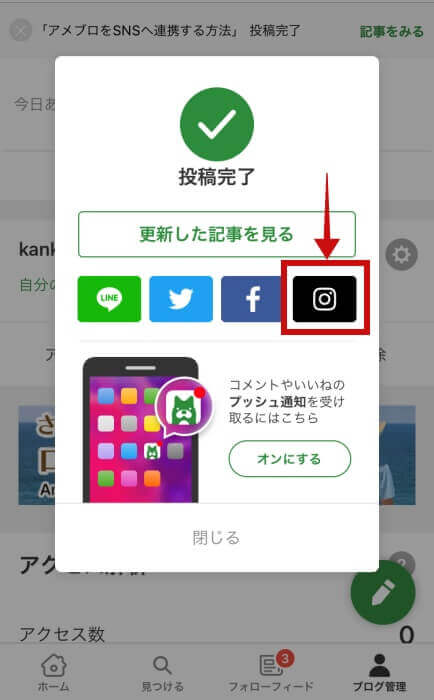
② 投稿画面に使う背景画像を選択し、[次へ]をタップします。記事に画像が使われていれば、その画像が選択できるようになっています。
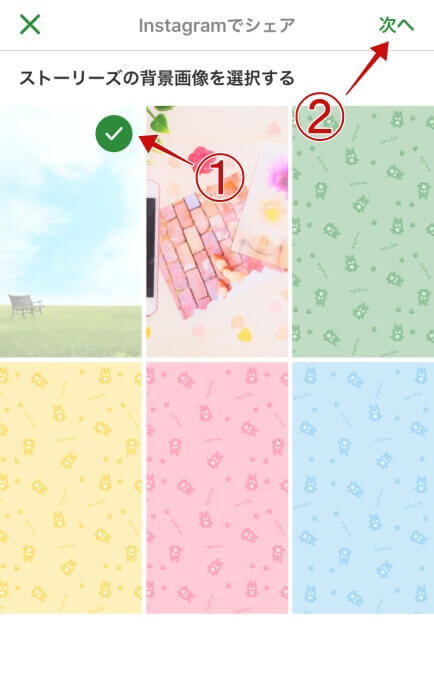
アメブロの背景画像も用意されているのですが、種類が少なすぎてデザインもイマイチ…。自分で用意した画像を使うのがおすすめです。
③ 投稿画面が表示されたら、コメントを加えるなどの装飾をして、画面右下の[送信先]をタップします。
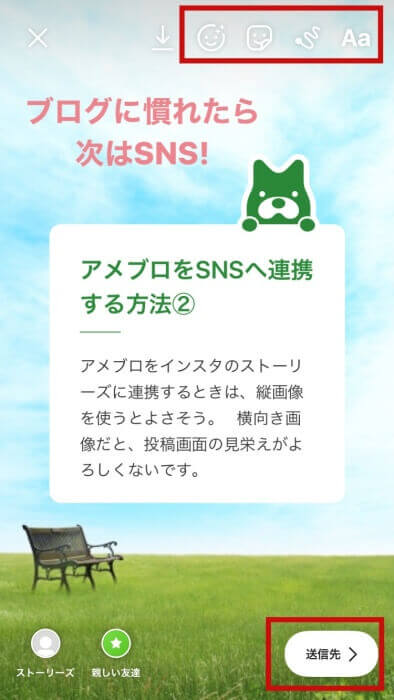
④ ストーリズへの[シェア]ボタンを押します。
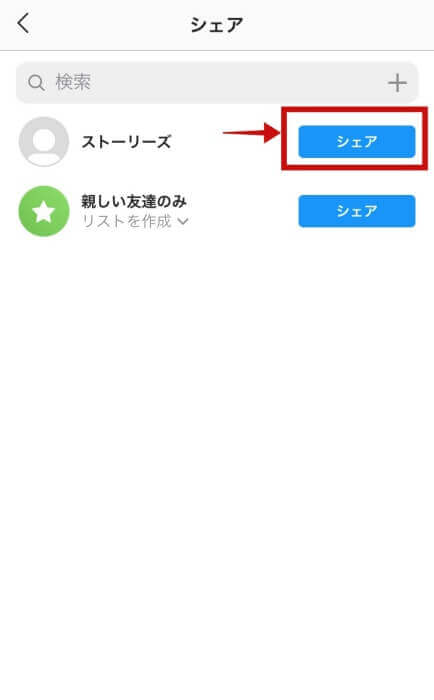
⑤ 次の画面で[完了]をタップして連携シェアの操作が完了です。
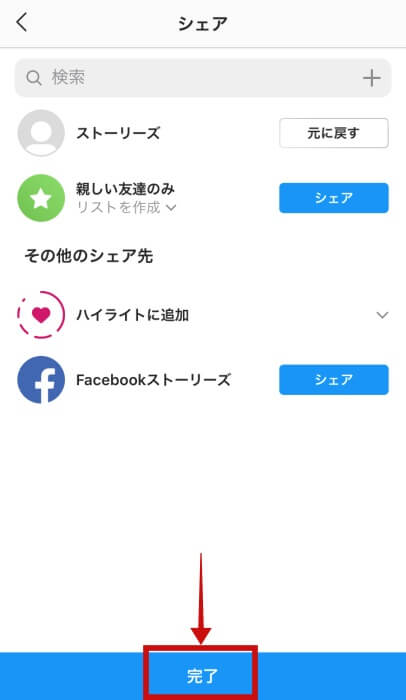
ところで、ストーリーズ投稿の際は、画像の選択に注意が必要です。
というのも、横長の画像を背景に使うと、投稿画面はこのようになってしまい、見栄えがとても悪いのです。
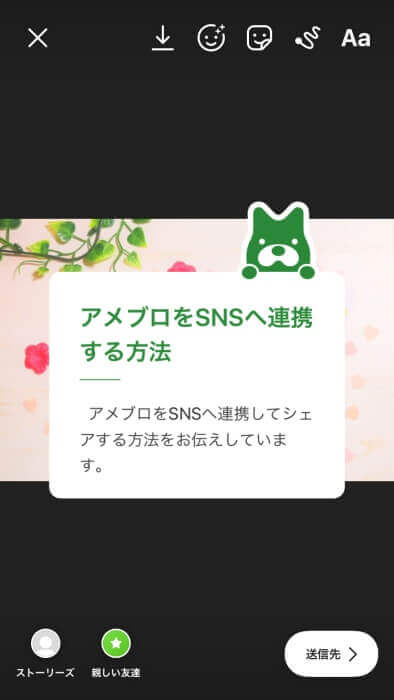
縦長の画像を使えば、投稿画面をフルに使って綺麗に表示されるので、アメブロ記事内に縦長の画像を用意しておいた方が良いです。
ストーリーズのハイライト機能について
先述した通り、ストーリーズへの投稿は24時間で消えてしまいます。しかし、ハイライトという機能を使うことで、投稿をずっと残すことができます。
たくさんの人に読んでもらうために、シェアする記事はハイライト機能を使って残しておきましょう。
① インスタのホーム画面を表示させ、上部にある[ストーリーズ ] をタップします。
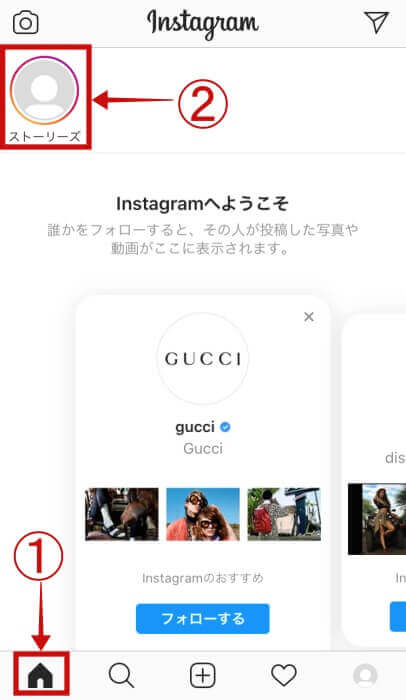
② ストーリーズの画面が開きますので、右下の[ハイライト]をタップします。
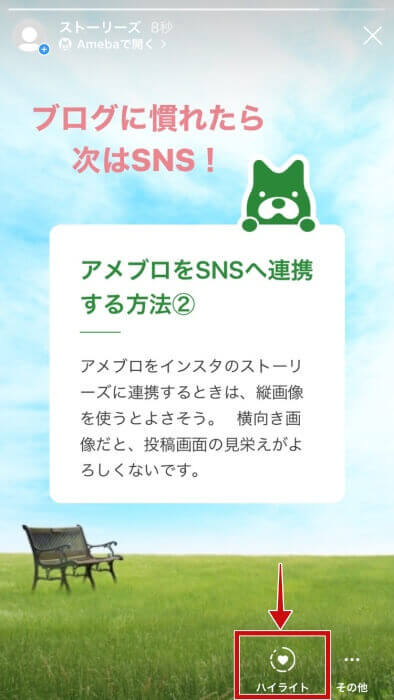
③ 次の画面で[追加]を押すと、ハイライトへの追加設定が完了です。
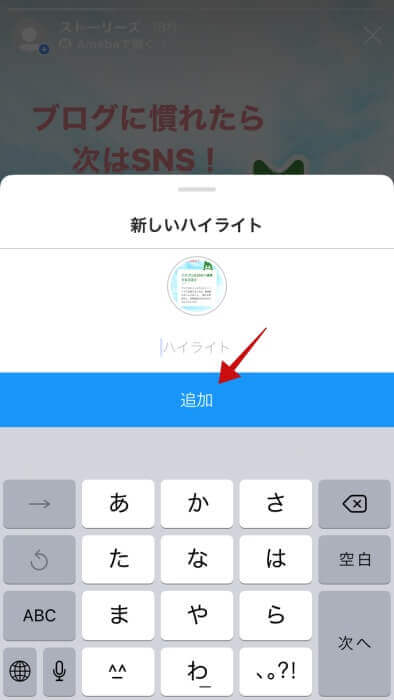
ハイライトに追加された投稿は、プロフィール画面で確認することができます。必要に応じてハイライトから削除することも可能です。
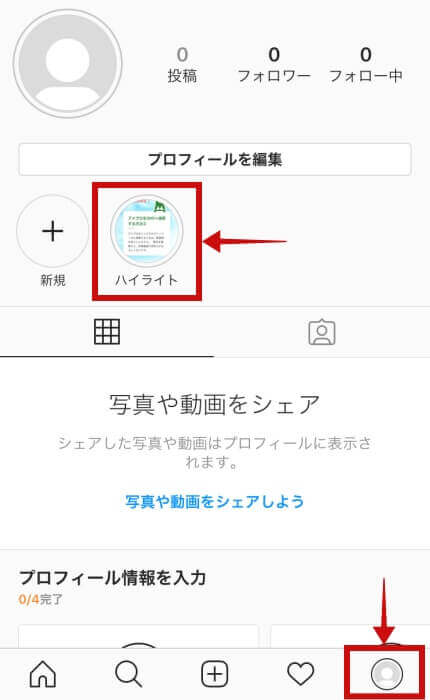
アメブロからツイッターへ連携して記事をシェアする方法
アメブロ記事をツイッターでシェアする場合、自動と手動二通りの連携方法があります。
自動連携は、一度設定をしてしまえばその後の操作は不要です。
うっかり忘れることもなく、ブログ記事が投稿されれば自動的にツイッター上でもシェアされるようになります。
一方で手動連携の場合、毎回連携の操作をするので少し手間がかかります。
しかし、コメントの追加もできて、より目につきやすいツイート画面に仕上げられる、というメリットがあります。
どちらの方法が良いのか?
おすすめしたいのは手動での連携方法です。
操作方法と合わせて、その理由もお伝えします。
手動連携で記事をシェアする
手動でシェアする場合は、記事投稿後の画面から操作を行います。
① 投稿後の画面で、ツイッターのボタンをクリックします。
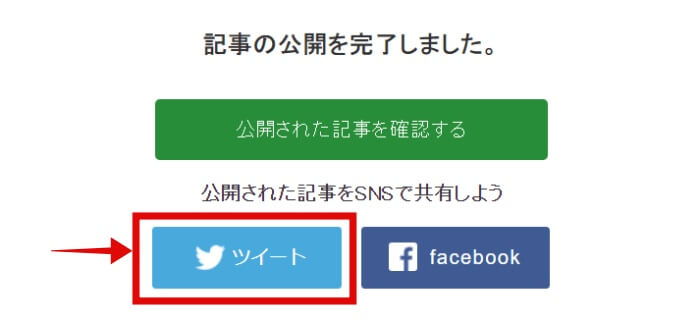
② 次の画面でコメントを加え、[ログインしてツイート]をクリックします。ログイン操作が完了すれば、シェア投稿完了です。
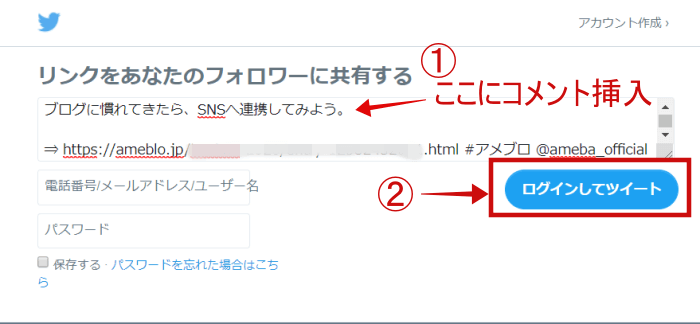
このような表示で投稿されています。
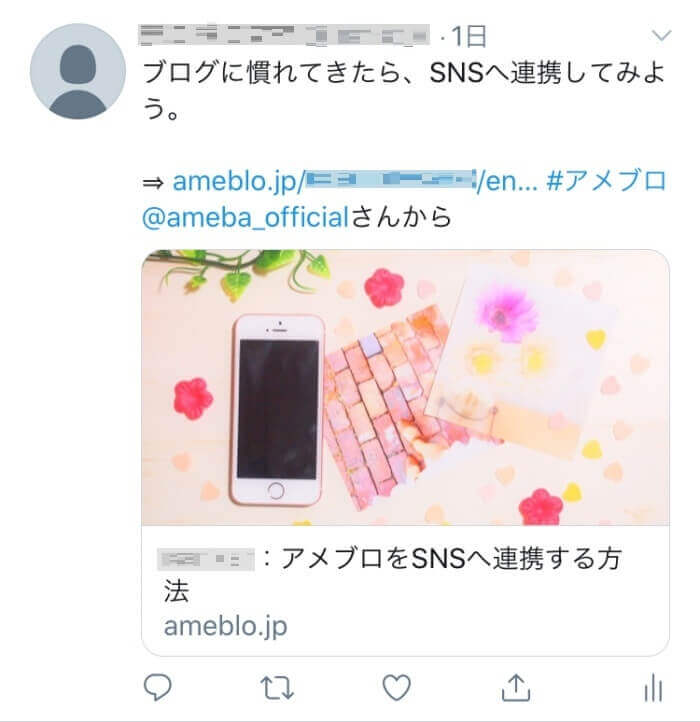
挿入する文については、記事に興味を持ってもらえるようなコメントを考えてみて下さい。
良いコメント文が思い浮かばないというときは、
などを意識して、文を考えてみると良いですよ。
自動連携で記事をシェアする
① ブログ管理画面から[設定・管理]を開き、[外部サービス連携]を選びます。
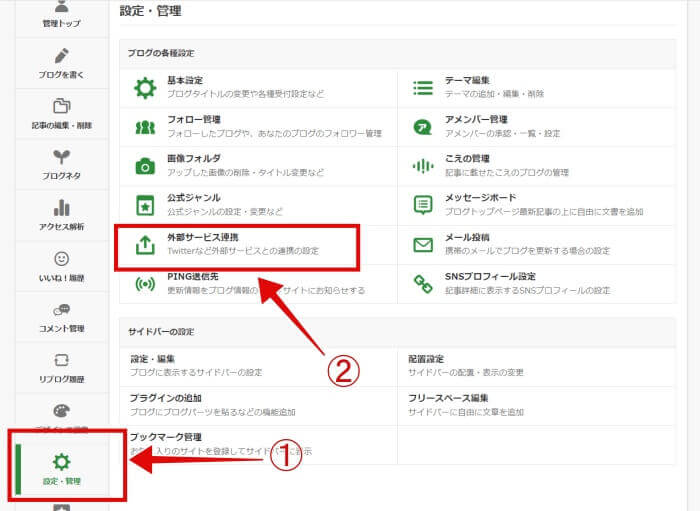
② Twitterアカウント設定にあるボタン[アカウントを設定する]をクリックします。
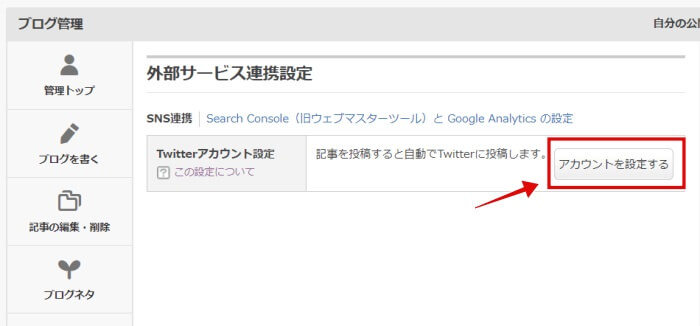
③ 下のような画面に切り替わるので、ツイッターアカウントの認証を行ってください。アカウントの認証とは、アメーバとツイッターの連携を許可することです。
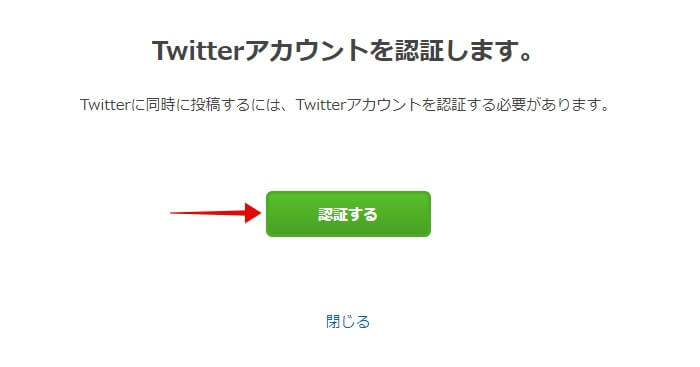
認証作業が完了すると、その後のアメブロ記事がツイッターで自動的にシェアされるようになります。
予約投稿(未来投稿)は自動シェアされません。
自動連携を解除したい場合は、同じ操作を繰り返し、Twitterアカウント設定の[解除する]ボタンを押せばOKです。
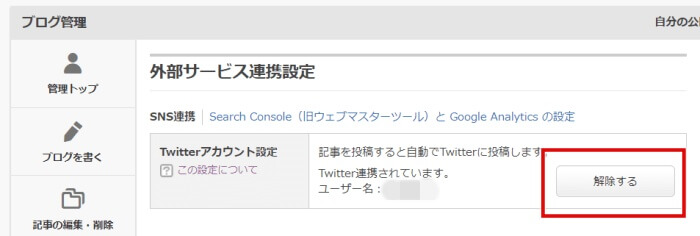
手動連携がおすすめの理由
自動連携の場合、操作は最初の一回で済むので便利そうですよね。
しかし手動連携と違い、投稿時にコメントを入れることはできません。
実はここに、自動よりも手動連携をおすすめする理由があります。
ツイッターを開くと、タイムラインと呼ばれる画面が表示され、ユーザーがフォローしているアカウントの投稿が時系列に表示されるようになっています。
コメント無しの単純な記事シェアは、どんどん流れてくるタイムラインの中では目につきにくく、あまりおすすめできません。
紹介文のないブログのシェアは、例えて言うなら無言でチラシを配られているような感じです。
もしもそこに気を引くような一言があれば、チラシを見てみようかなと気持ちが動きますよね。
ですので、おすすめはあくまでもコメント挿入ができる手動連携ですが、自動設定も試してみたいという場合は、先述した手順で設定してみてください。
シェアした記事を読んでもらう4つのコツ
せっかくSNSでアメブロ記事をシェアするなら、できるだけ多くの人に記事を読んでほしいですよね。
どのような工夫をすれば記事を開いてもらえるのか、コツを4つご紹介します。
1. お役立ち記事を中心にシェアする
シェアする記事は、どんな内容でも良いというわけではありません。
例えば日記のような記事の場合、個人の魅力を伝えられるという一面はありますが、そういった記事ばかりシェアすると飽きられてしまうことがあります。
どのSNSも、より有益な情報をユーザーに届けるために、独自のアルゴリズムを持っています。
投稿内容がユーザーにとって有益な情報であると評価されれば、優先的に表示される仕組みです。
そのため、飽きられてスルーされそうな記事ばかりシェアしていると、届いて欲しい人に記事が届きにくくなる、ということもあるのです。
記事は選んでいきましょう。
シェアすると良いのは、お役立ち情報が入った記事です。
どこかの誰かに役立つ記事であれば、飽きられるということはありません。
有益な情報をシェアして読んでもらい、認知度を上げていきましょう。
2. SNSによっては投稿頻度に気を付ける
投稿頻度については、積極的にシェアして良いもの、ある程度の頻度に抑えた方がよいものがあります。
Facebookに関しては、頻繁な投稿は効果的ではないとも言われています。
そのため、Facebookへのシェアは2日に1回程度に抑えるのがおすすめです。
一方で、ツイッターは頻度を気にせずに積極的にシェアをしてもOKです。
ツイッターの画面には、フォローしたアカウントのツイートが時系列で表示されます。
複数のアカウントをフォローしていれば、それだけ多くのツイートが表示され、見逃してしまうツイートもあります。
ツイッターは流れが速いので、どんどん記事をシェアしていきましょう。
ただし、一つ目のコツでお伝えしたように、日記的な記事は控えめにし、お役立ち記事が中心です。
インスタもツイッター同様に、投稿頻度を気にする必要はありません。シェアする記事だけ気を付けましょう。
3. コメントを加えて連携設定する
記事の連携方法でも説明しましたが、記事内容に興味を持ってもらうためには、コメント加えてシェアしていくと効果的です。
コメント追加は毎回手動で行うので、少し手間はかかりますが、この一手間をするかしないかが違いを生みます。
ブログ内容の紹介となるコメントをしっかり入れてシェアしてくださいね。
ちなみに、投稿画面に表示される元記事のタイトルも重要です。
記事を書く際には、読んでみたいと思われるようなタイトル付けを意識してみてください。
4. 記事には画像を挿入しておく
アメブロ記事の連携操作をすると、どのSNSでも元記事に使われている画像が表示されます。
画像がある場合とない場合の、SNS上での見え方は、例えばツイッターならこのような差があります。
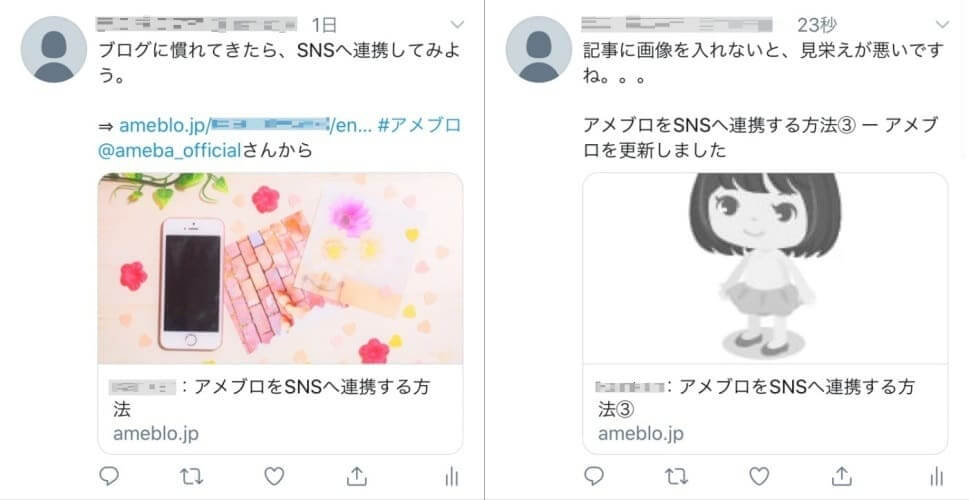
画像ありの方が、圧倒的に目に付き、見た目の印象も良いですよね。
視覚にもしっかり訴えられるように、シェアする記事には画像を挿入しておきましょう。
外部サービス連携とSNSプロフィール設定の違い
ところで、アメブロの[設定・管理]画面には、
という2つのメニューがあります。
どちらもSNSに関連するメニューですが、機能には下記のような違いがあります。
アメブロ記事を外部SNSへ自動シェアする機能。ツイッターの自動連携シェアを設定する際に、このメニューを使う。 Facebookやインスタの自動連携機能はない。
アメブロに自分のSNSアカウントへリンクするボタンが設置できる機能。単純に自分のSNSアカウントに飛んでもらうために使う。
アメブロ記事のシェア以外にもSNSで投稿をしているなら、[SNSプロフィール]メニューを使ってボタンを設置しておくと良いですよ。
ツイッターやインスタでも、フォロワーとなってくれるかもしれません。
【参考】インスタ投稿をアメブロに連携│おすすめしません
最近はインスタの投稿をアメブロに連携させているブログを良く見かけるようになっています。
インスタ投稿は、アメブロに連携させても読まれにくいため、あまりおすすめではありません。
実際に投稿を連携してみると分かりますが、アメブロの記事タイトルには、インスタ投稿で入れたキャプションが表示されるようになっています。

タイトルはブログ訪問者が最初に目にする部分なので、記事を読みたくなるタイトルであることが大事です。
投稿のキャプションがそのままタイトルに入っている状態は、あまり好ましくありません。
また、アメブロをSNSへシェアする場合と同じく、単純に投稿を連携させているだけでは、無言でチラシを手渡されているようなもの。
手抜きな印象を持たれてしまうかもしれません。
インスタ投稿をアメブロでシェアしたい!という人は、そのまま連携させるのではなく、タイトルの変更をしたり、文章を追加するなどして、ひと手間をかけることをおすすめします。
まとめ
アメブロをより多くの人に読んでもらい、認知度アップするために、SNSとの併用は効果的です。
といったポイントを押さえて、ぜひ挑戦してみてくださいね。


