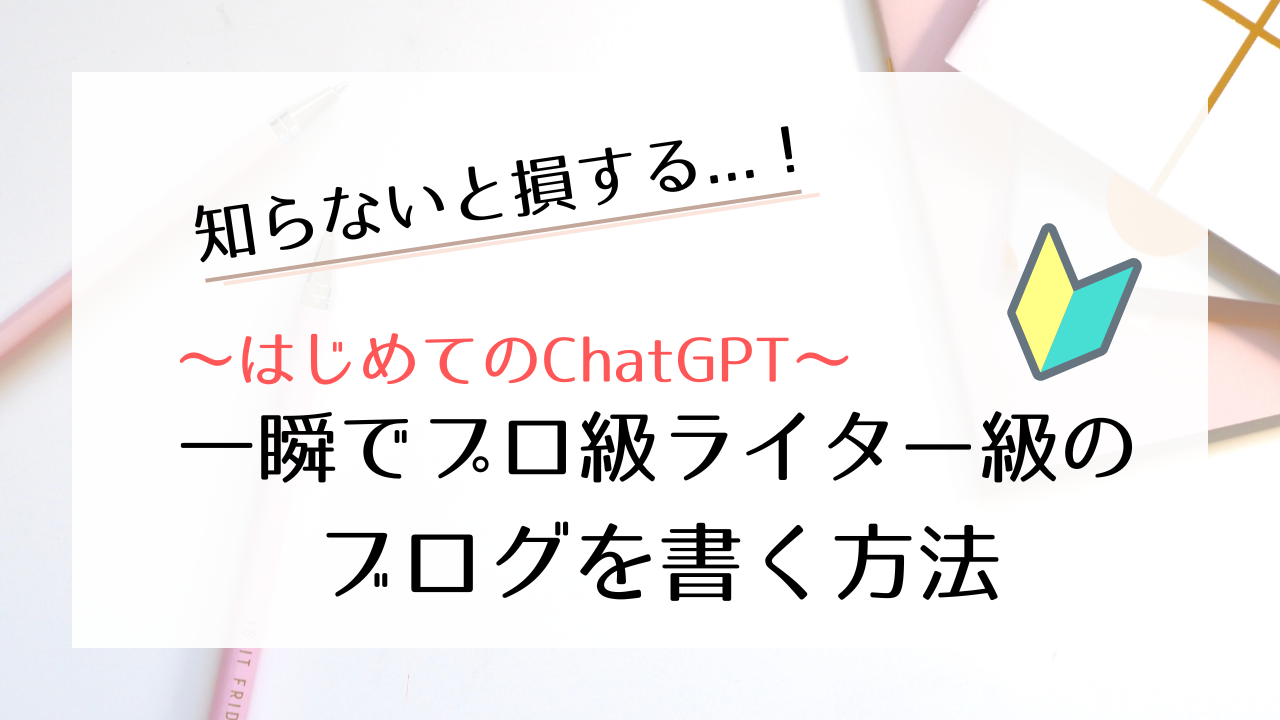「インスタでおしゃれな画像や動画をアップしているのを見て、私も作ってみたい!」
「センスの良い画像を作りたいけど、デザインの知識がないとダメかな・・。」
画像作りに悩んでいるなら、ぜひCanvaを使ってみてください。Canvaなら、誰でも時間をかけずに、統一感のあるデザインが作れてしまいます。
インターネットで集客をしている方なら、画像が必要になることも多いでしょう。特に女性向けにサービス提供している場合、垢ぬけたデザイン画像は、お客様の関心を高めるきっかけにもなります。
最近は文字と画像に加えて、商品紹介などで動画の力をかりる機会も増えています。Canvaなら、簡単な動画作りも可能です。
この記事では、Canvaの基本操作をご紹介しています。スマホアプリ版、PC版の画面を用いながら、静止画と動画の作り方を初心者向けに解説していますので、ぜひ参考にしてください。
Canvaとは?
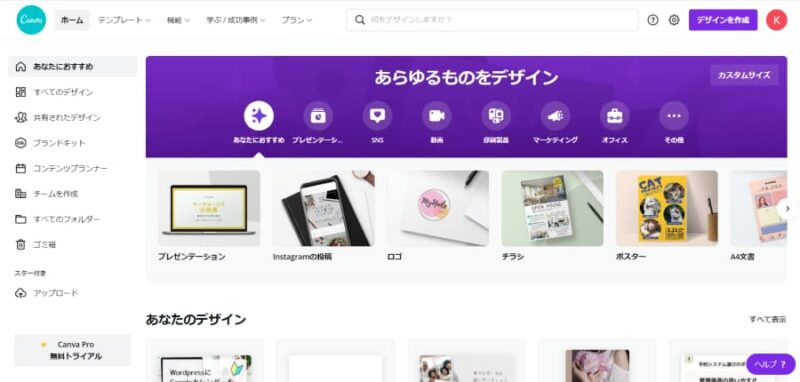
「Canvaがどんなツールなのか、よく分からない」という方に向けて、少し解説を入れます。今すぐ登録して使いたい!という方は、次の項目にジャンプして、登録を進めてください。
Canvaでできること
Canvaはオーストラリア発の、オンライン上で使えるデザインツールです。
Facebookやインスタなどの投稿画像、ヘッダーやバナー広告、ブログアイキャッチといったWeb上で使用するデザインはもちろん、ポスターやチラシ、名刺のような紙媒体のものまで、デザインの知識が全くない人でも、短時間でプロっぽく作れてしまいます。
機能は頻繁にアップデートされ、ほとんどの機能が無料で使えます。Canvaの基本的な操作を知っておけば、満足できるセンスの良いデザインが自力で作れてしまう。そんなすごいツールなのです。
Canvaはどうやって使う?
Canvaは、パソコンでもスマホでも使え、アカウントを一つ取れば、どちらからでも編集データを共有できます。
パソコン向けCanvaには、WEB版とPC用のアプリ版がありますが、ダウンロード不要のWEB版が便利です。スマホの場合は、スマホアプリのダウンロードが必要です。
パソコンだと大きな画面で全体の確認ができるので、ヘッダーなど大きめの画像や動画の作成に便利です。
スマホで撮った写真を使って直接SNSに投稿したい時などは、スマホアプリを使えば時間の短縮になります。PC版とスマホ版、状況に応じて使い分けていくとよいでしょう。
Canvaのなにがすごい?

Canvaには、素人でもプロのようなデザインができる要素がたくさんあります。
テンプレートの数がとにかく多い
Canvaには、何千という無料テンプレートが用意されていてます。しかもセンスの良いテンプレートばかりなので、写真を入れ替えたり、文字を追加したりするだけで、プロっぽいデザインが出来上がってしまうのです。
テンプレートにないオリジナルサイズも作れる
「欲しいサイズのテンプレートがない」。そんなときは、オリジナルサイズでデザインすることもできます。しかも、オリジナルサイズで作成すると、そのサイズに合うテンプレートも自動で表示してくれます。すごく便利ですよね!
スライド動画も作れる
Canvaは静止画像だけでなく、スライド動画も作れるため、商品の紹介動画やチュートリアル動画の作成などにも重宝します。最近はサービスの宣伝に動画を使うケースが増えてきています。「動画作成はなんだかハードルが高い・・・」そう感じていた人でも、Canvaならきっとできるようになります!
無料素材が豊富
通常、デザインツールを使う場合、素材を他のサイトから持ってくるなどして準備しなくてはなりません。ですがCanvaはその必要もなし。写真やイラスト、枠線などの素材がたくさんあり、しかも無料の素材が豊富です。別サイトで探すという手間が省けて、全てCanva内で済んでしまう。これってすごいことです。
月額有料にしなくても素材1つづで買える
Canvaには一部有料の素材もあります。有料プランにすると、すべての素材が無料で使えるようになりますが、無料版のままで素材を1つづつ購入することもできます。素材は一点120円程度という安さなので、「有料素材がたまに必要」というくらいなら、単品購入でも十分コスパ良く使えます。
フォントの種類が豊富
無料のツールだと、フォントの種類が少ないことが多いのですが、Canvaはフォントも充実しています。迷うくらいにたくさんのフォントがあるので、わざわざフリーフォントをDLする必要もありません。
写真から自動で色を検出してくれる機能がある
画像編集で文字入れするときなど、色の選択に迷うことってありませんか?写真と上手く馴染まなかったり、色の知識がないと配色って難しいですよね。
Canvaには、写真やイラストから自動で色を検出してくれる機能があり、これがものすごく便利です。表示された色から選択すれば、簡単に統一感が出せるため、配色選びで悩むことがなくなります。
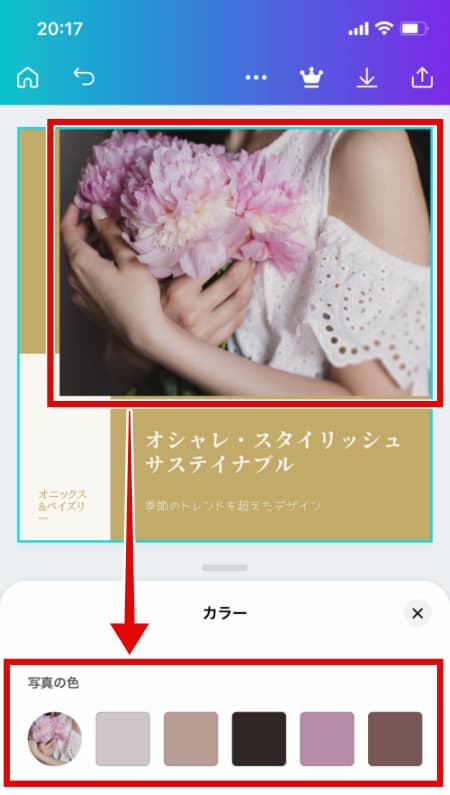
どんどん機能が増えていく
Canvaの機能は頻繁にアップデートされ、動画機能が追加されたり、新たなテンプレートが増えたり、どんどん使い勝手が上がっています。最近では、ラインリッチメニューのテンプレートも追加されていました。
検索窓に「line」などと入力すると、テンプレートの候補が表示されますよ。
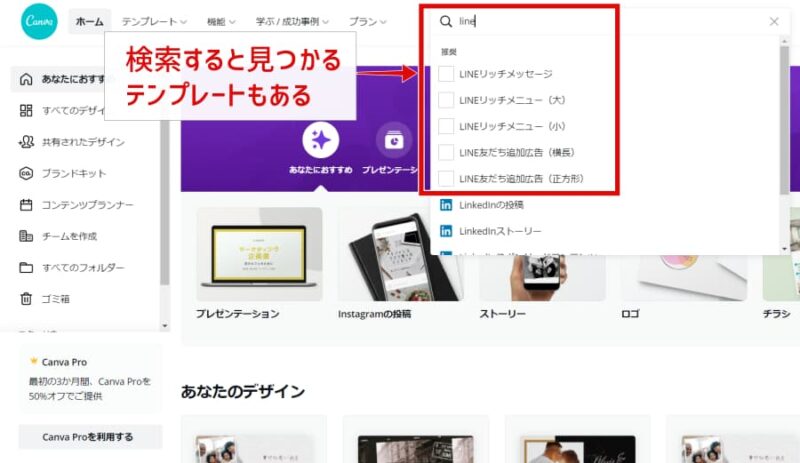
まだまだCanvaのすごいところはありますが、「誰でも使いこなせる」点がとにかく素晴らしい。個人でお仕事をされている人には、ぜひ基本的な使い方をマスターしてほしいツールです。
まだCanvaを使ったことがない方は、下記の手順を参考に、ぜひ一度触れてみてください。
Canvaのアカウント作成方法
Canvaはアカウントを一つ作れば、スマホからでもPCからでも、自分が作ったデザインにアクセスすることができます。
アカウントはメールアドレスでの登録はもちろん、GoogleやFacebookのアカウントで登録することもできます。
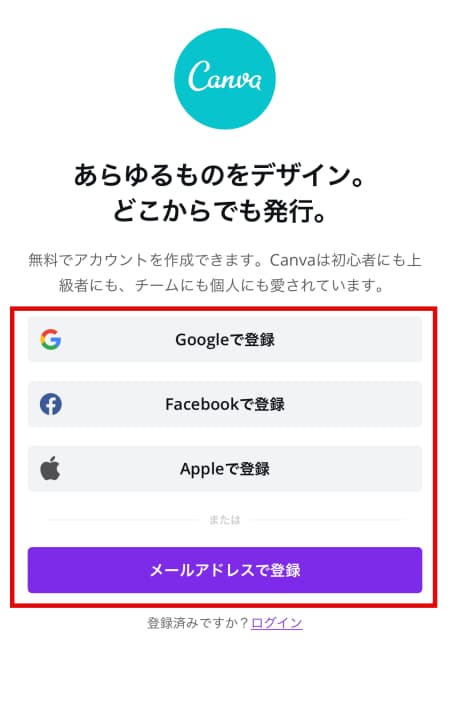
普段からGoogleのサービスを使っているなら、Googleアカウントで登録すると簡単ですね。パソコンかスマホ、どちらからでも良いので、アカウントを一つ作成しておきましょう。
パソコンでアカウント作成する方は、公式サイトから登録します。スマホから行う場合は、アプリをダウンロードして始めてくださいね。Android版はこちらから、iOS版はこちらからダウンロードできます。
登録できたら、さっそく一つデザインを作ってみましょう。
Canvaのスマホアプリでインスタ投稿を作る方法
スマホアプリで、インスタ用の投稿画像を作ってみましょう。
①テンプレートを選ぶ
まず、インスタ用のテンプレートを選びます。画面上部の[SNS]をタップして、SNS用のテンプレート画面に移動してください。
下記のいずれかの方法で、インスタ用テンプレートの一覧を表示させます。
- [投稿、ストーリーなど]から[Instagramの投稿]タップする
- [Instagramの投稿]が表示されている場合は[すべて表示]をタップ
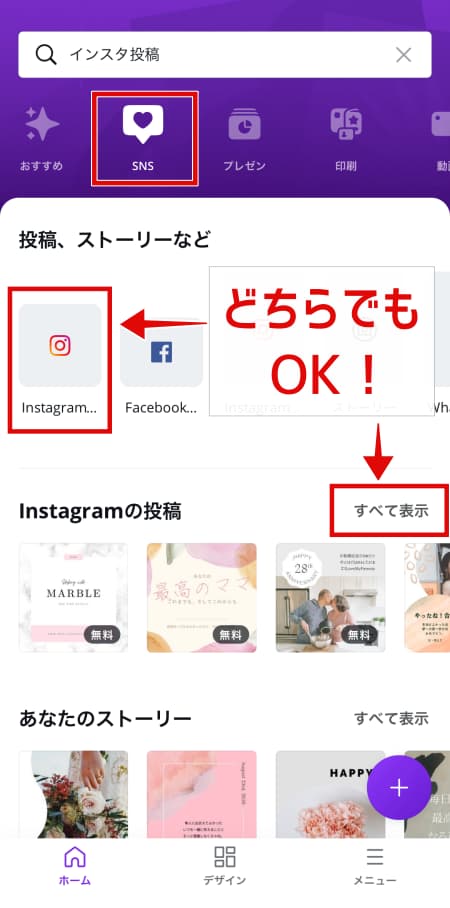
テンプレートの右下に[無料]の表示があるものが、無料のテンプレートです。表示がないテンプレートは、素材の一部が有料のものです。

素材の一部が有料になっていると、下記の画像のように、「Canva」と透かしマークが入っています。
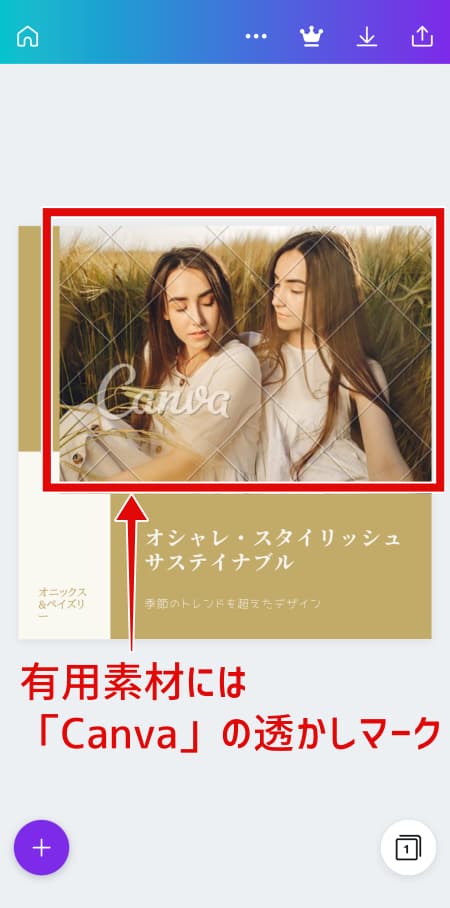
素材の一部が有料になっているテンプレートは、有料部分を無料素材と差し替えることで利用することができます。
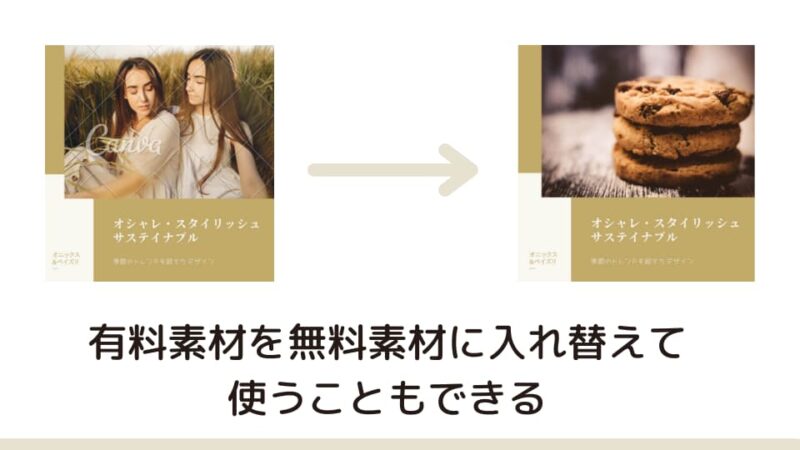
主な編集方法は、次の通りです。記事を読み進めながら、ぜひ一緒にやってみてください。
②文字を編集する
文字の編集では、書体や位置、色、サイズなどが変更できます。
編集したい文字を選択した状態でおこなう
すべての編集作業は、編集対象を選択してからおこないます。水色の枠線が、選択されている状態を示しています。
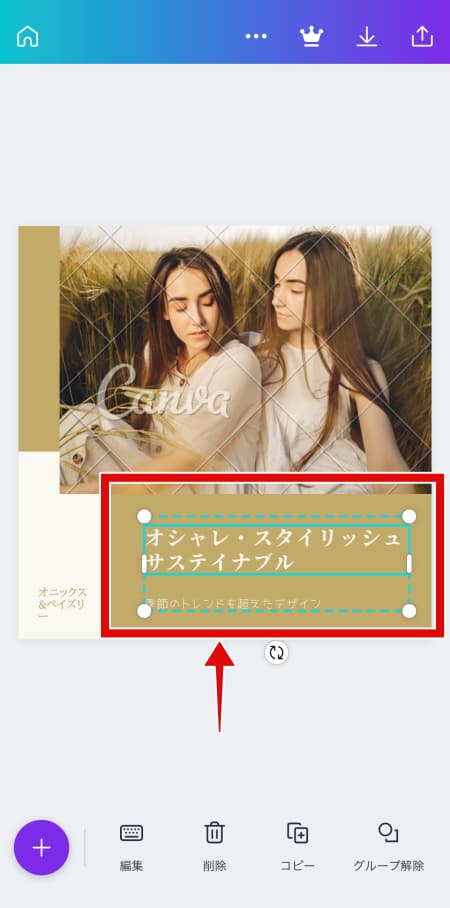
グループ化されている文字枠は解除してから
テンプレートによっては、文字の枠がグループ化されているものもあります。文字枠がグループ化されていると、思い通りに編集ができない場合があるので、グループ解除をしてから、文字編集をするのがおすすめです。
解除したい文字枠を選択して、画面下の[グループ解除]をタップします。
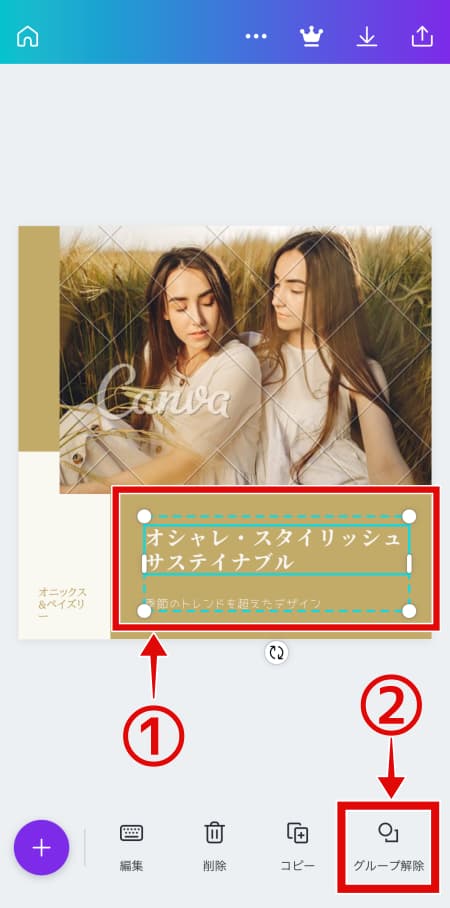
編集が終わって再度グループ化したい場合は、グループ化する対象をすべて選択し、[グループ化]をタップすればOKです。
文字の書体・サイズ・色を変える
書体・サイズ・色の変更のメニューは、画面下にあります。メニューは右から左にスライドするので、探してくださいね。
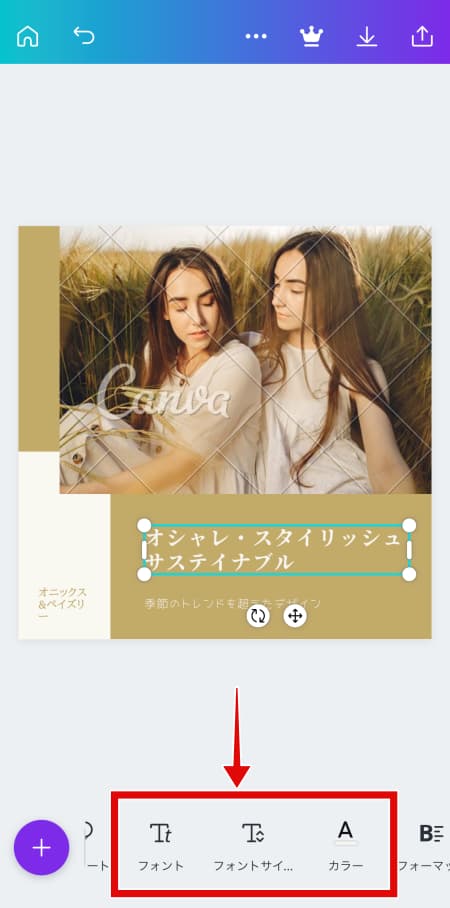
各メニューをタップすると、次のように操作画面が表示されます。
フォントの変更画面。変更したいフォントをタップします。
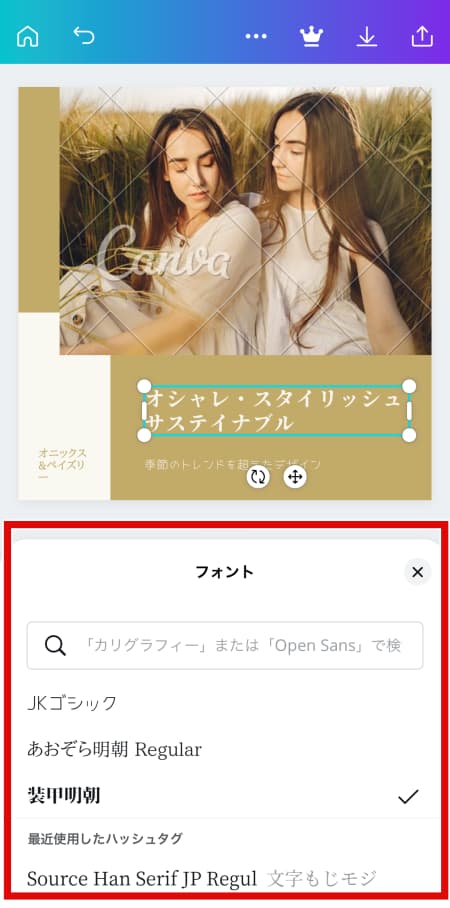
サイズ変更画面。スライドバー動かすか、直接数値を入れて、文字の大きさを調整します。
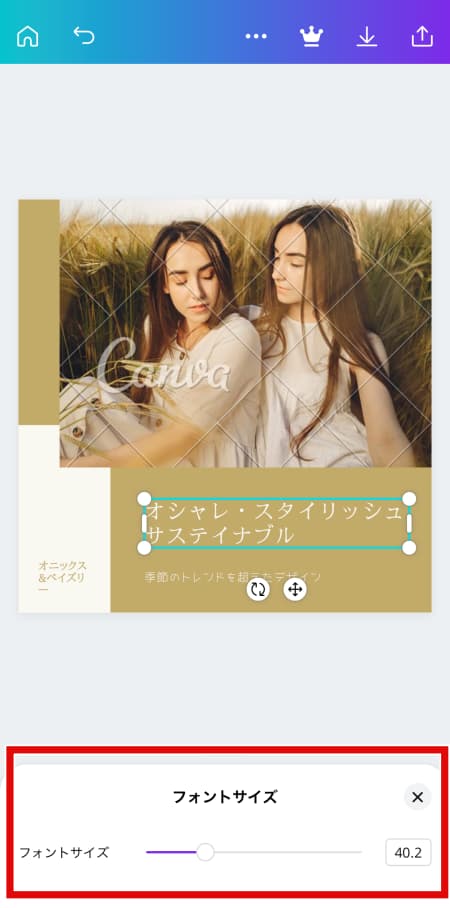
文字の色の変更画面。[カラー]に表示されている色が、テンプレート上で使われている色です。その下[写真の色]では、写真に使われている色が表示されています。この2箇所から色を選ぶと、画像全体の統一感が保てます。
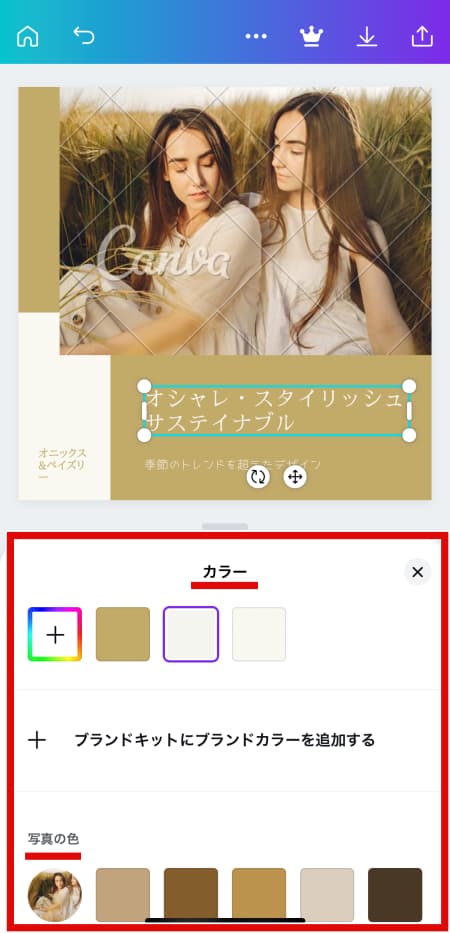
テキストを編集する場合は、文字の上を直接タップしてカーソルを表示させるか、画面下の[編集]をタップすると、文字入力ができます。
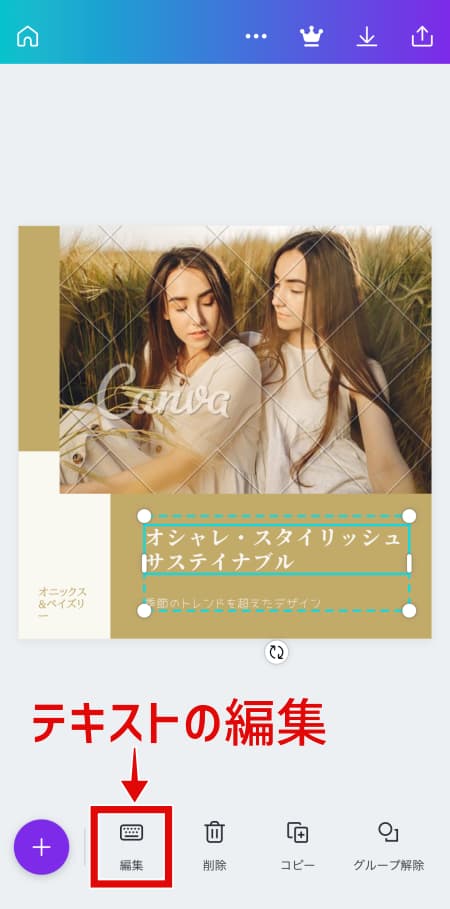
文字を一通り編集したら、画像の編集もやってみましょう。
③画像を変更する
変更したい写真を選択し、[置き換え]をタップします。
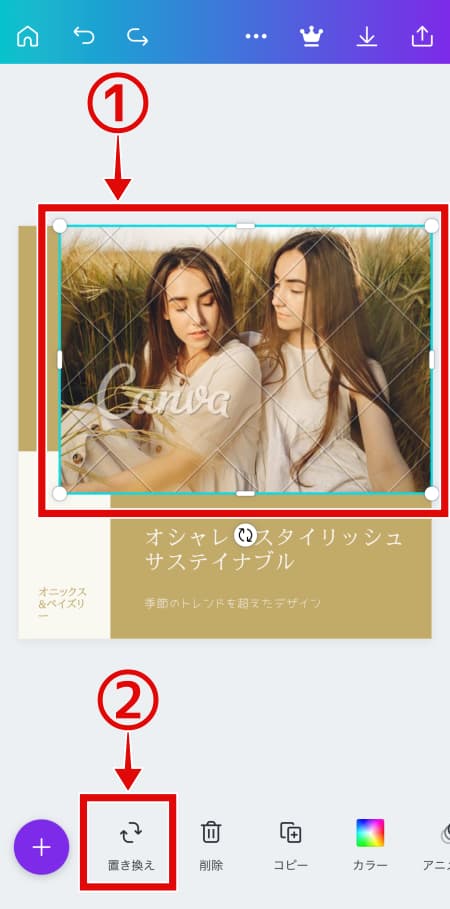
素材の一覧から、置き換えたい画像を選びます。イメージしている画像があれば、キーワードを入れて検索すると早いです。
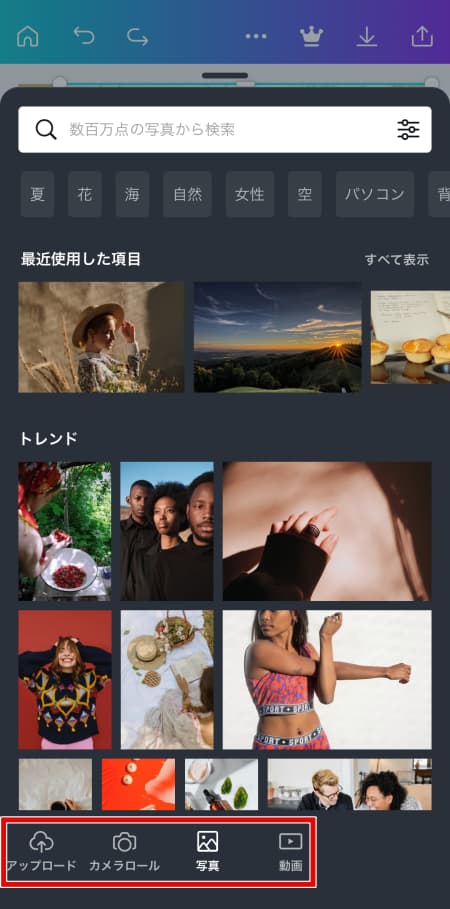
Canvaの写真素材と置き換える以外にも、自分の手持ちの画像をアップロードしたり、動画に置き換えたり、その場で写真を撮影して直接置き換えたりもできます。
無料の素材探しについては、別記事でおしゃれな画像が多いおすすめサイトの紹介もしています。こちらも参考にしてみてください。
今回は、Canvaの素材で置き換えてみました。
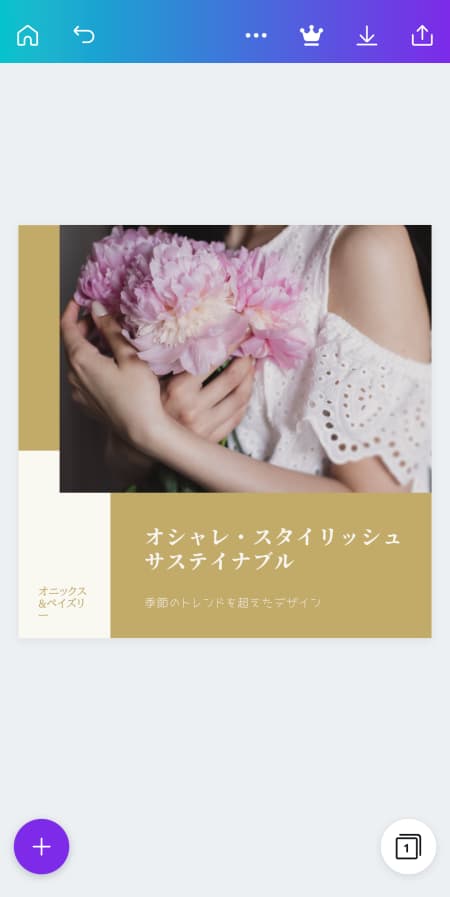
写真周りの色も変えててみます。テンプレート全体を選択した状態で、[カラー]をタップします。
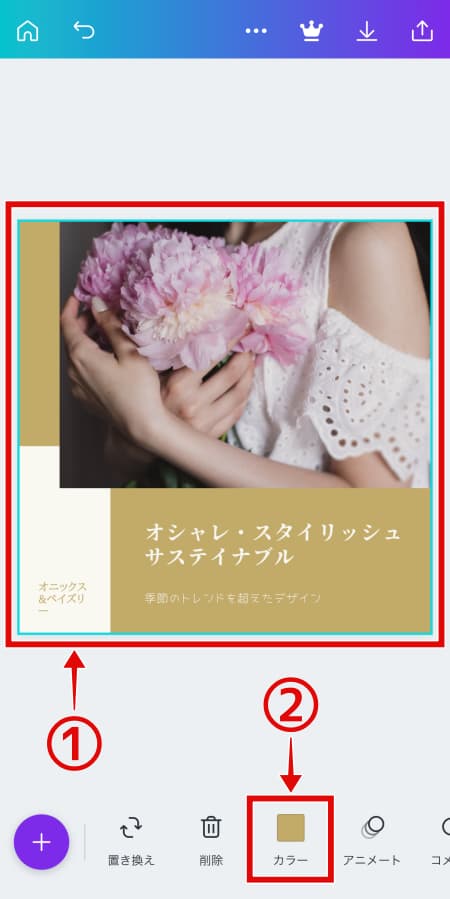
[写真の色]で検出されている色から選ぶことで、統一感のある画像ができあがります。
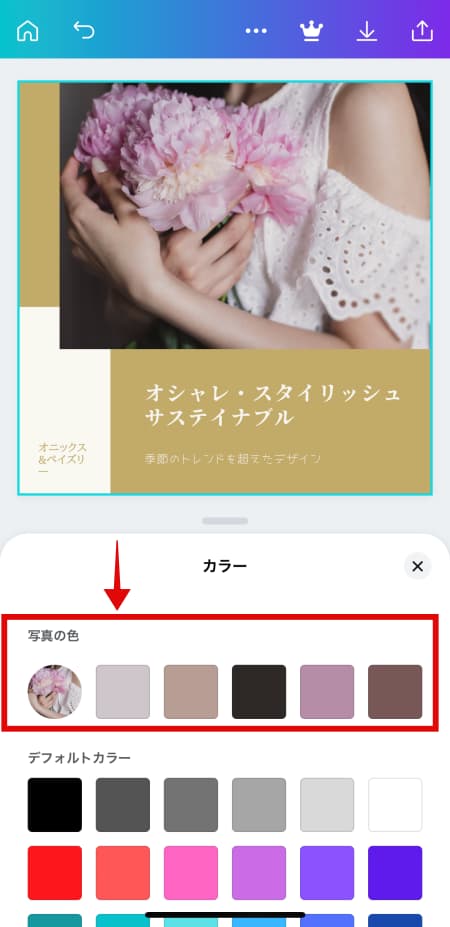
[写真の色]から選んで変更してみました。変更前と比べると、違いがよく分かりますね。

アップロードした写真を使う場合、写真のカラー配色を表示する機能が働かないこともあります。その場合は、Canvaが提供しているColor palette generatorを使うと、写真に使われている色を調べることができます。
画像をドラッグして放り込むだけで、画像内の色の中から、統一感のでる組み合わせを一瞬で表示してくれます。
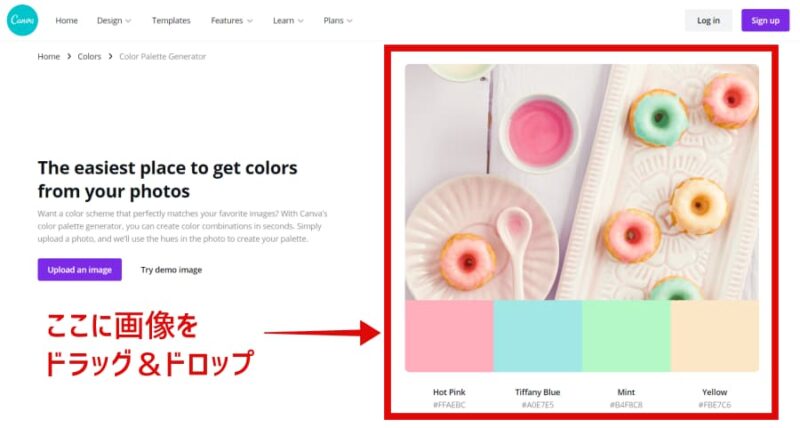
カラーコードをコピーし、色の変更画面で貼り付けて使ってください。
④素材をダウンロードする
画像のダウンロードは、画面上の下向き矢印をタップすればOKです。保存せずにそのままインスタに投稿することもできます。SNS投稿は上向き矢印から行います。
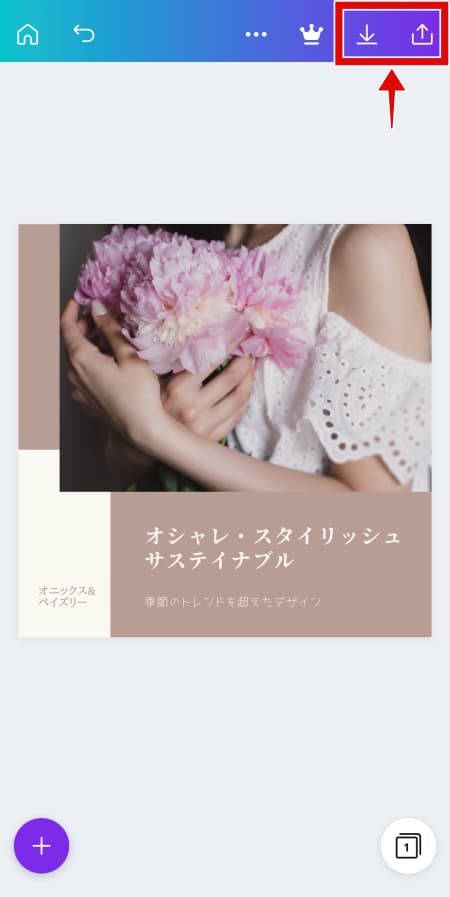
[Instagramパーソナル]をタップすると、インスタ画面に切り替わりますので、投稿設定を進めてください。
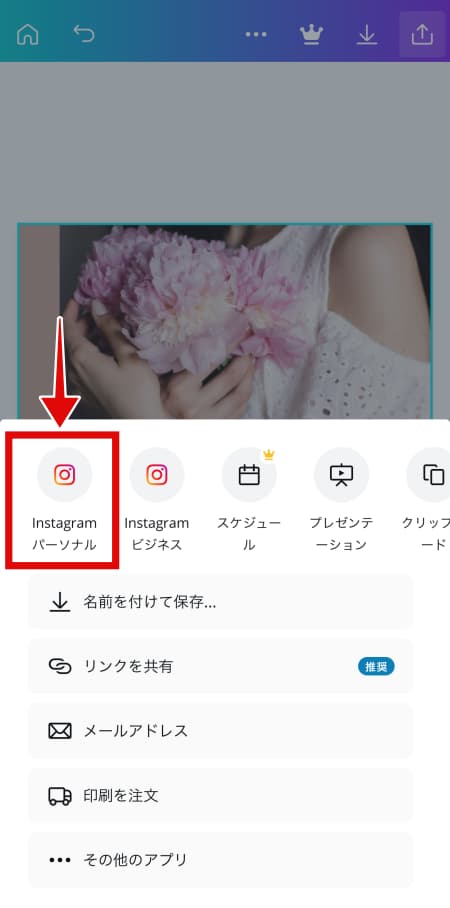
Canvaで作成した画像の保存について
Canvaで作成した画像は、作成中に自動で保存されるため、特別な保存設定は必要ありません。
自分で作成した画像は、[デザイン]に自動保存されています。[すべてのデザイン]にあるものが、自分で作成したデザインです。作業を中断しても、すぐに再開できるので安心してくださいね。
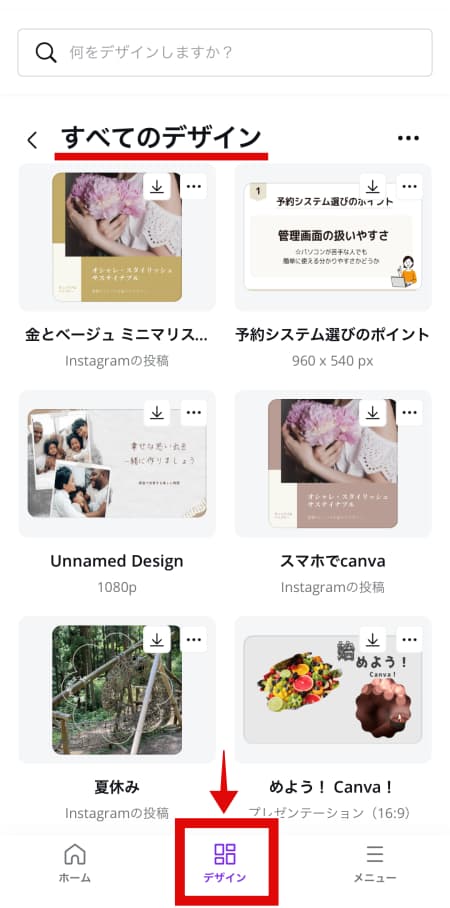
ノンデザイナーでもプロ並みのデザインが一瞬で作れるCanvaのもっと詳しい解説と、センスアップのコツがわかる起業女性のニーズに特化したデザインレッスンはこちら↓
CanvaのPC版でサービス紹介のスライド動画を作る方法
PC版の使い方もご紹介します。スライド動画を作ってみましょう。
スライド動画が作れるようになれば、今まで長い文章で説明していたサービス内容も、ポイントをギュッと凝縮して、1~2分程度で伝えることができます。
①テンプレートを選ぶ
トップページから[動画]→[スライドショー動画]へと進み、スライド動画のテンプレートを選びます。
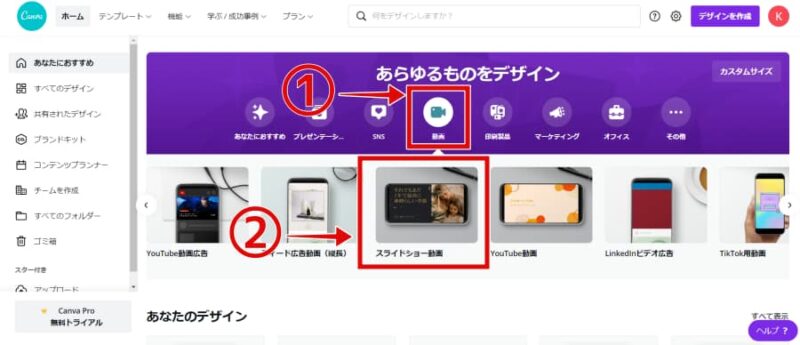
動きのあるテンプレートには、各素材の左下に再生ボタンが表示されています。カーソルを当てると、動画のプレビューができます。
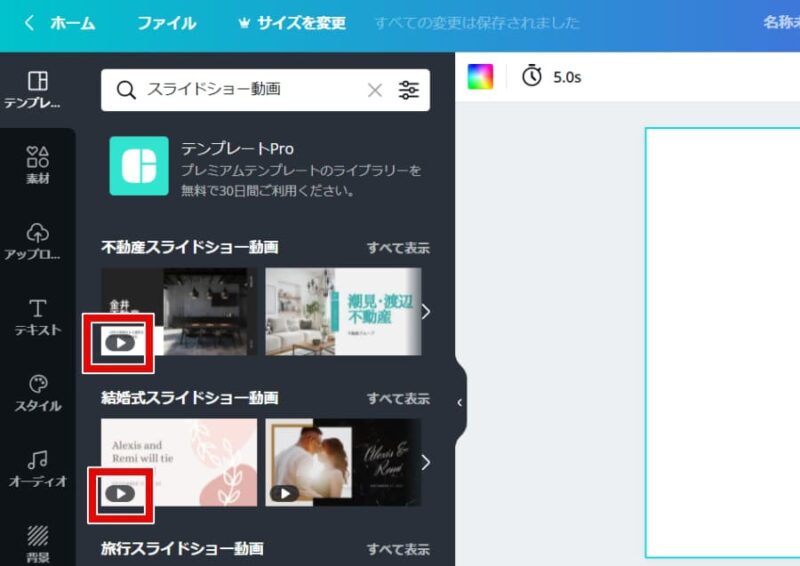
スライド動画のテンプレートは、10枚前後のスライドがセットになっているものがほとんどです。
テンプレートは丸ごと適用してもいいですし、必要なものだけ使ってもOK。異なるテンプレートのスライドを組み合わせたり、オリジナルの画像をアップロードしてスライド内の1ページとして使うこともできます。
スライド動画の編集で、静止画とは違う調整ポイントとして、以下の2点があります。
この記事内では、この2点に絞って説明していきます。もちろん静止画と同じ様に、画像の差し替えや文字の編集、色の変更もできますので、テンプレートをベースに、ご自身の満足できるイメージに仕上げていきましょう。
②スライドの動きを変更する
スライドの動きは、ページごとに設定できます。
画面上部の[アニメート]をクリックすると、左にアニメーションの設定画面が表示されます。この中から好みの動きを選んでください。スライド全体のプレビューは、右上の再生ボタンからできます。
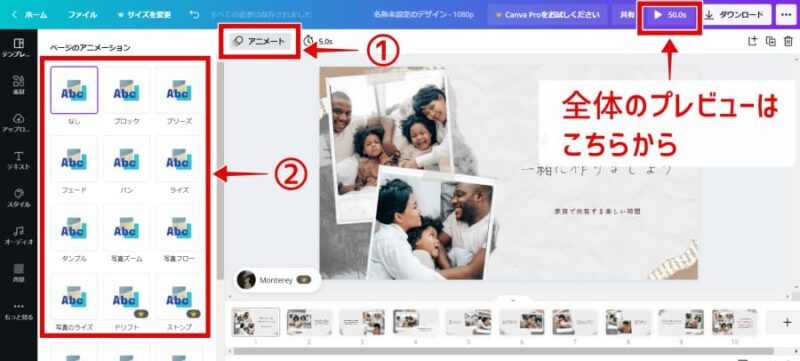
アニメーションの中には、王冠マークがついているものがあります。こちらは有料素材の目印です。
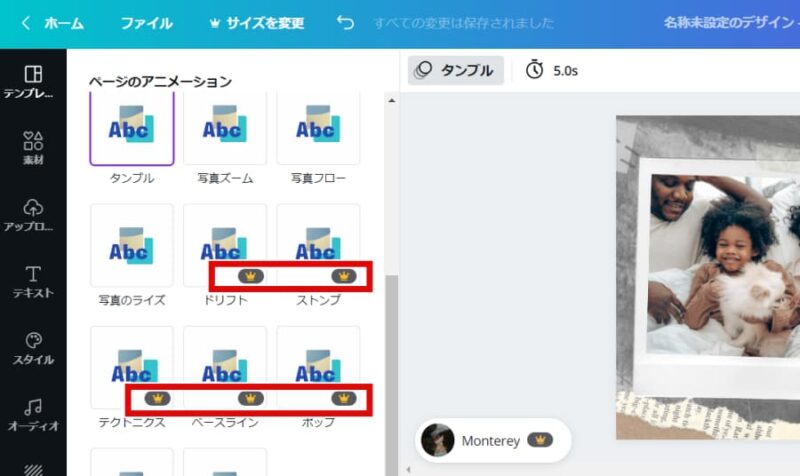
③長さを調整する
各スライドの再生時間の長さは、[タイミング]のスライドバーで調整できます。
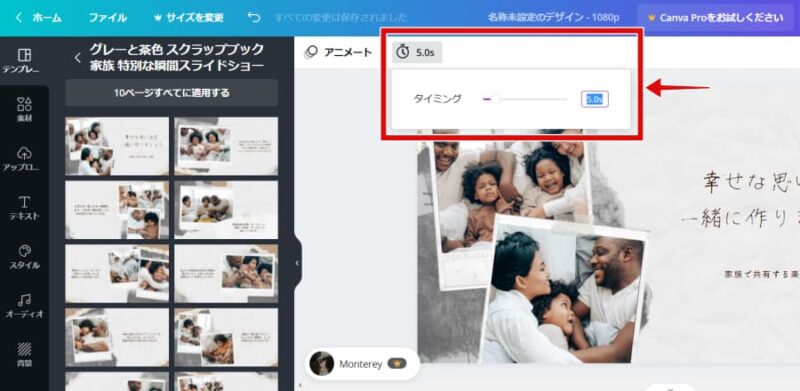
④素材をダウンロードする
動画としてダウンロードする場合、形式はMP4となります。画像として1枚1枚ダウンロードすることも可能です。
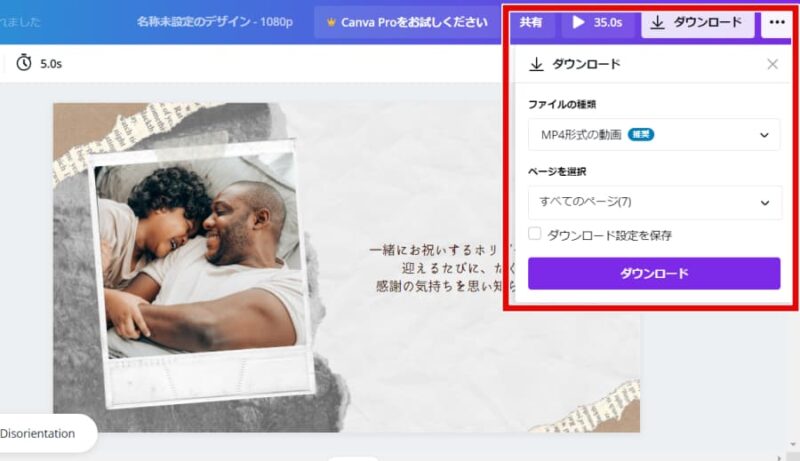
ノンデザイナーでもプロ並みのデザインが一瞬で作れるCanvaのもっと詳しい解説と、センスアップのコツがわかる起業女性のニーズに特化したデザインレッスンはこちら↓
Canvaで自分のイメージにピッタリのテンプレートを手早く見つけるには?
Canvaのテンプレートは数えきれないほどあり、どれにしようかと迷うこともあります。ここは探し方を工夫して、イメージ通りのテンプレートをパパっと見つけていきたいところです。
満足できるのテンプレートを素早く見つけるには、
この2つの方法で探してみるのが良いです。
作りたいものがCanvaでテンプレート化されているなら、[テンプレート]から一覧表示して探すと簡単です。
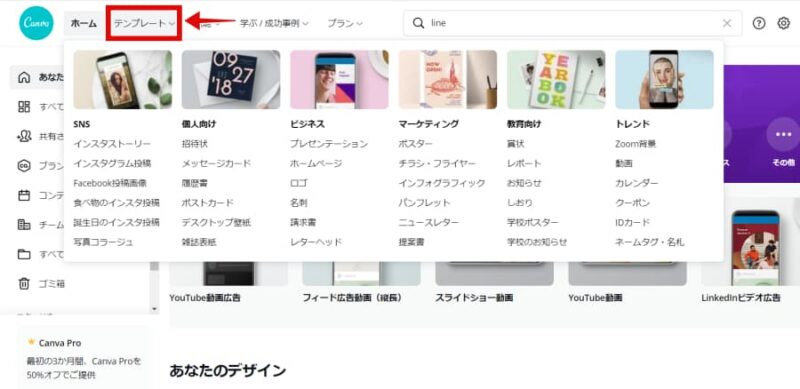
イメージカラーがある場合は、色で検索するのも効率的です。
例えば、インスタ投稿用のテンプレートを表示させた後に色の名称を追加すると、検索した色味のインスタ用テンプレートが表示されます。
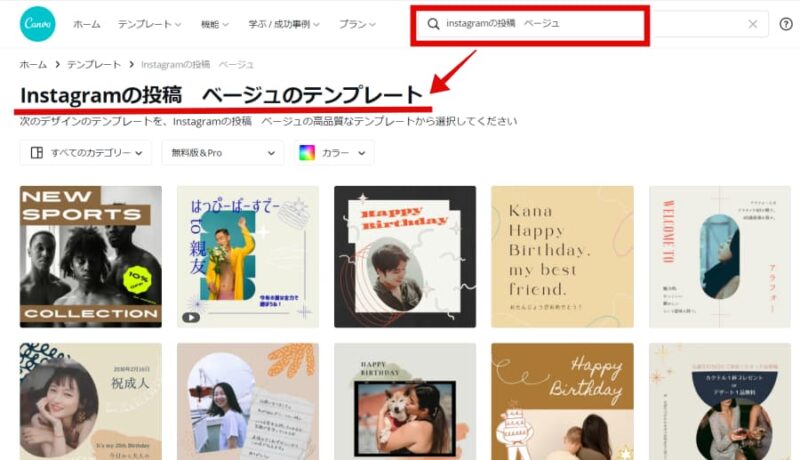
検索機能を上手く使って、手早く見つけていきましょう。
Canvaでセンス良く統一感あるデザインを作る3つのコツ
Canvaのテンプレートはおしゃれなデザインが多くて、つい色々と使いたくなってしまいます。
ただ、あれもこれもと使うと、まとまりのないインスタ投稿になったり、様々なテイストの画像が混在するWebサイトになったりするので、要注意です。
統一感を失わないように、以下の3点に気を付けて、素材選びをしていきましょう。
コツ1、カラーを決める
テンプレートを色で検索し、なるべく検索結果に出てきたものの中から使うと、時間をかけずに統一感のあるデザインを作成させることができます。
コツ2、写真素材のテーマを決める
写真素材を使うときは、テーマを決めておくとセンス良く仕上がります。画像も検索することができるので、花、インテリア、パソコン、女性などと検索して、ジャンルを絞って使うのが良いです。
コツ3、動画を画像としてダウンロードして使う
先述した通り、動画のテンプレートは画像としてダウンロードすることもできます。これを利用してしまうのも、短時間で統一感あるデザインを作るコツの一つです。
スライド動画に使われている画像は、8枚や10枚などのセットになっていて、既にまとまりのある完成形になっています。これを全てダウンロードすれば、静止画素材と同じように使えてしまいます。
静止画のテンプレートが欲しいときでも、「プレゼンテーション」から探すだけでなく、動画テンプレートで探してみるのもありということです。
ノンデザイナーでもプロ並みのデザインが一瞬で作れるCanvaのもっと詳しい解説と、センスアップのコツがわかる起業女性のニーズに特化したデザインレッスンはこちら↓
まとめ
Canvaの基本的な使い方について、ご紹介しました。
個人で起業している人にとって、画像や動画の作成にプロ並みの知識は不要ですが、お客様に好かれるデザインを用意することは、大切なポイントになります。
これを叶えてくれるのが、Canvaです。基本を抑えれば、パソコンが苦手な人でも満足できるデザインが作れますので、ぜひ取り入れてみてください。
ノンデザイナーでもプロ並みのデザインが一瞬で作れるCanvaのもっと詳しい解説と、センスアップのコツがわかる起業女性のニーズに特化したデザインレッスンはこちら↓