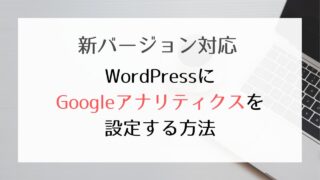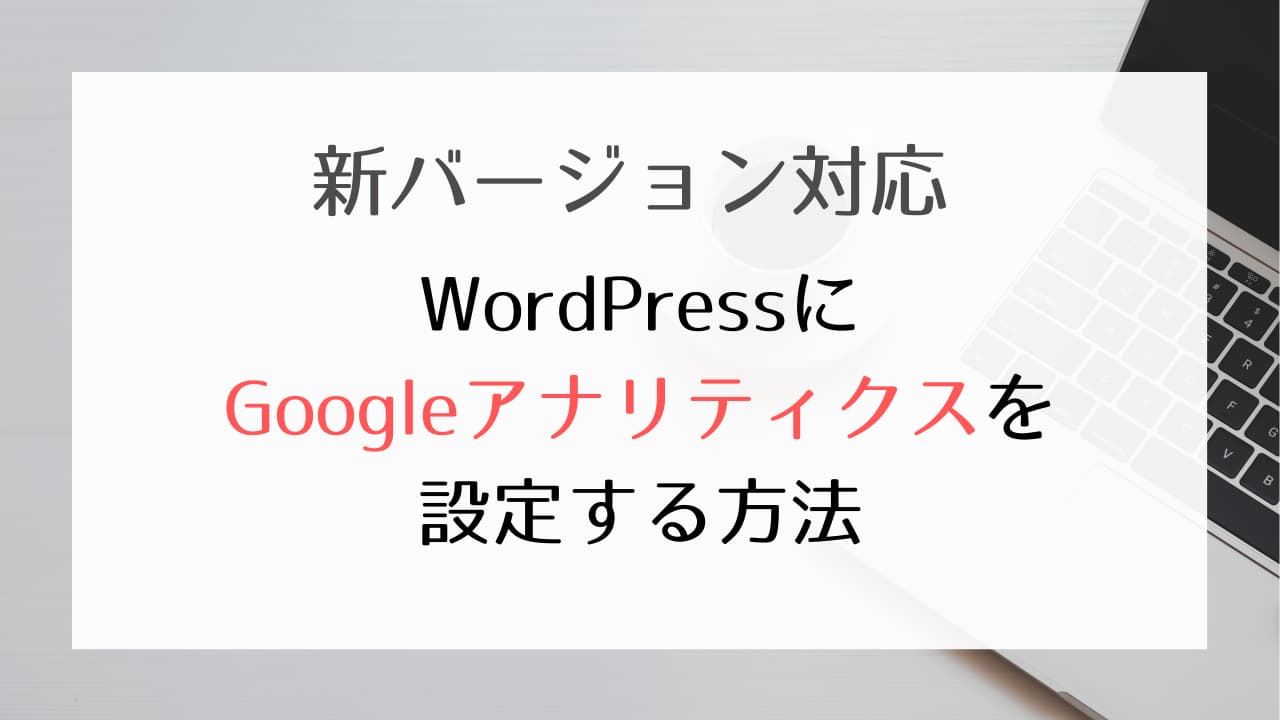自分のブログやホームページは、どんなキーワードで検索した人が訪問しているのでしょうか?
それが詳しくわかるのがGoogleが無料で提供している「Search Console(サーチコンソール)」です。
SearchConsoleについて調べてはみたけど、
この記事は、そんなパソコンが苦手な方でも「検索ワードを知りたい!」という目的のみをシンプルに達成できるよう、一番簡単な登録方法と必要最低限見る場所だけを解説します。
Search Consoleでわかること
導入前に、Search Consoleで何がわかるのか?だけ確認しておきましょう。
例えば、
あなたのサイト(又は記事)が「横浜 ヘッドスパ」で検索されている人が多い、としましょう。
SearchConsoleでは、こんなことがわかります。
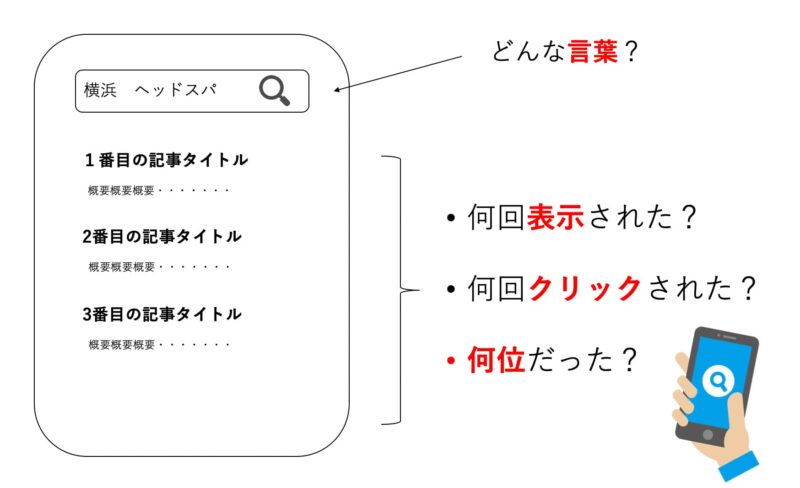
Search Consoleを見ると、自分のサイトの「強み」や「どの記事を強化すべきか」がわかります。
見るべきところは意外とシンプルでわかりやすいので、まずは導入を一緒にがんばりましょう!
Search Consoleの導入
さっそく導入!といきたいところですが、事前準備が1点あります。
それは、「Googleアナリティクスの登録」です。
すでにGoogleアナリティクスのトラッキングコードを自分のサイトに導入しているよ!という方は、次の「Search ConsoleにURLを登録」に進んでください。
事前準備
Search Consoleの登録方法で、ちょっとネックになるのが「所有権の確認」というところです。
サイトのいろんなことがまるっとわかってしまうので、誰でもURLを入れただけで見られては困りますよね。
そのため「このサイトは本当にあなたが管理しているサイトですか?」という「所有権の確認」が必要になります。
・本やネットの情報を見ながらWordPressで作った
・人に作ってもらった
という方は特に、この「所有権の確認」で躓きます。
ここでは、一番簡単で失敗のない「Googleアナリティクスと連携させる方法」で進めていきます。
「Googleアナリティクスってなんですか?」という方は、まずは登録を済ませてください。
「まずはキーワードを知りたいだけなんだけど・・」という方もいるかと思いますが・・・
ここは「検索ワードを調べるために必要なんだ!」と割り切って、アナリティクスの設定してください。Googleアナリティクスも、とりあえず設定さえしておけば、将来的にあなたのWebサイトやブログ改善に、必ず役に立つ日がきますから。
以下の解説にもありますが、Googleアナリティクスは2021年6月現在、新旧2つのバージョンがあります。Search Consoleとの連携が目的であれば、新旧どちらでもOKです。詳しくは以下の記事をご確認ください。
Search ConsoleにURLを登録
それでは、さっそくSearch Consoleに登録していきましょう。
登録はこちらから。
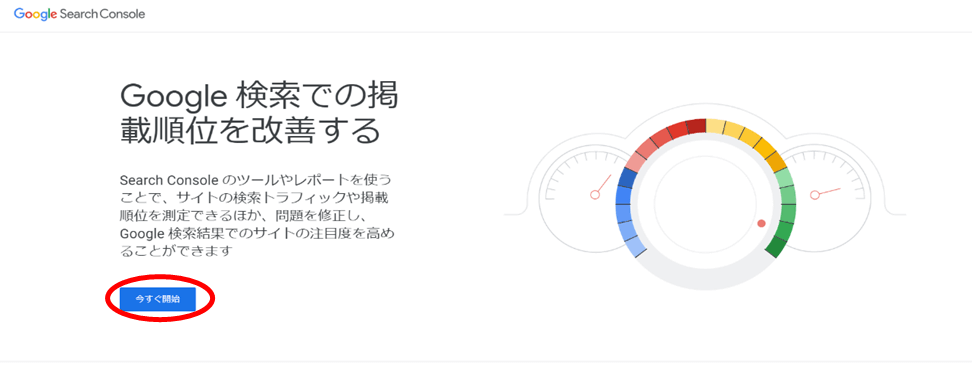
「今すぐ開始」をクリックすると次は「プロパティを選択」の画面になります。
「プロパティ」って何?と思いますが、ここでは「URL」とか「ドメイン」のこと・・くらいの理解で大丈夫です。
URLを登録する方法は2つあります。
左側の「ドメイン」とある方は、所有権の確認が初心者の方には少し難しいです。
そのためこの記事では、Googleアナリティクスで確認できる「URLプレフィックス」のほうに、自分のWebサイトURLを入れてください。
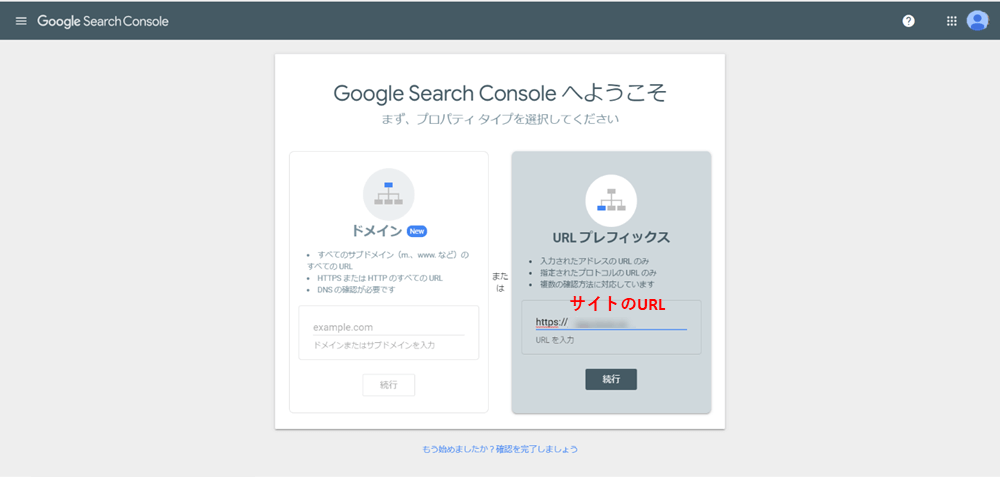
2,所有権の確認
次の画面で、「このURLは本当にあなたのサイトなのか?」を確認するための「所有権の確認」を行います。
所有権の確認にはいくつか方法があります。※URLプレフィックス
どれも難しいですが、
GoogleアナリティクスをWebサイトに導入済みの方は一瞬で終わります。
【Googleアナリティクスを使う所有権確認方法】
「Google アナリティクス」を選択します。
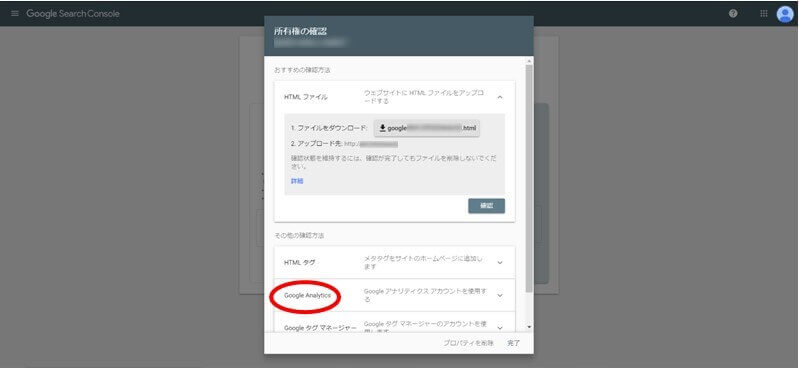
「確認」をクリックします。
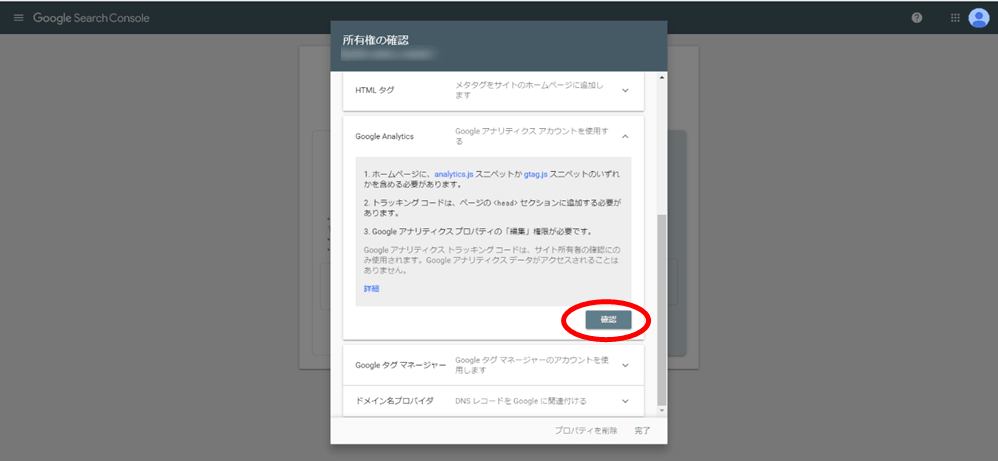
暫くすると下のような画面になります。
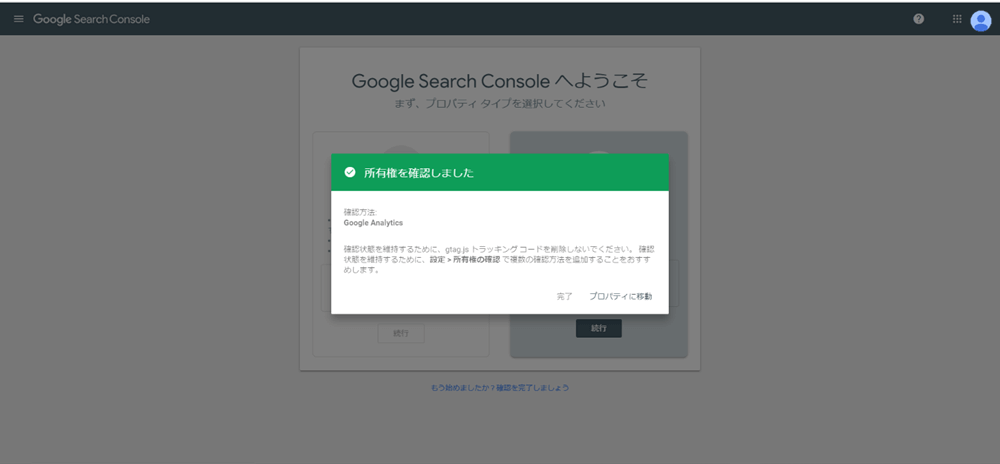
これで導入完了です。
「プロパティに移動」をクリックすると、すぐに管理画面が見られますが、データが反映されるのに1日以上かかります。
数日後に、改めてログインしてみにきてくださいね。
検索ワードの調べ方
それではさっそく、実際の管理画面の見方を確認していきましょう。
まずは、どんな言葉で検索されてサイトに辿り着いたか。
検索ワードは「検索パフォーマンス」の項目から確認できます。
検索パフォーマンスの画面について
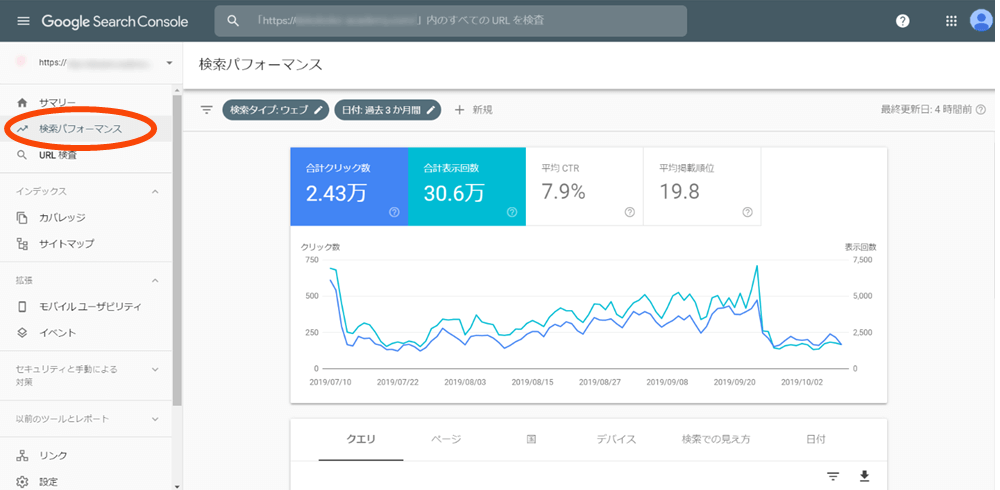
調べたい期間を「日付」のところで設定します。
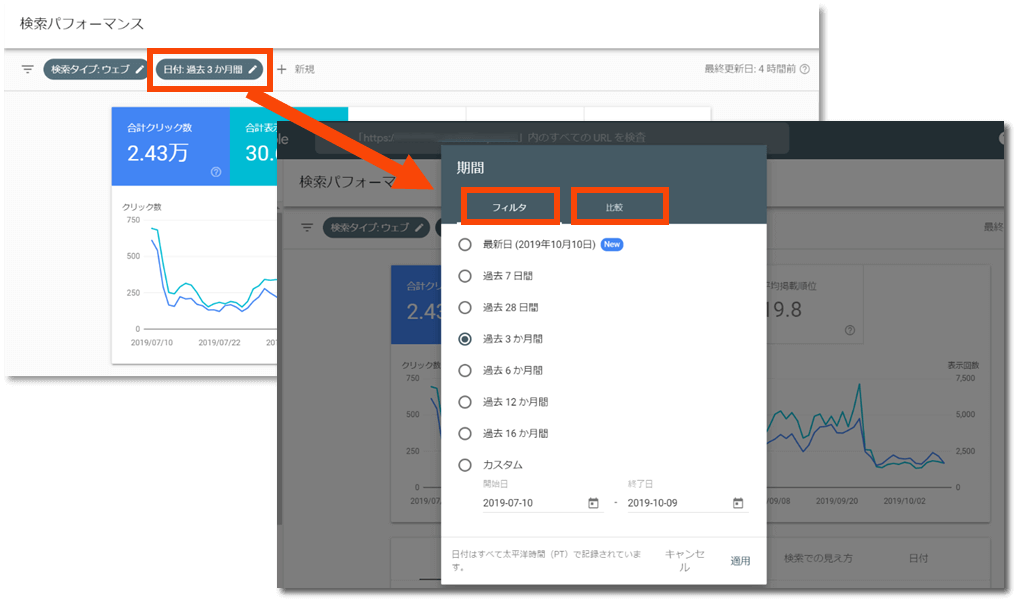
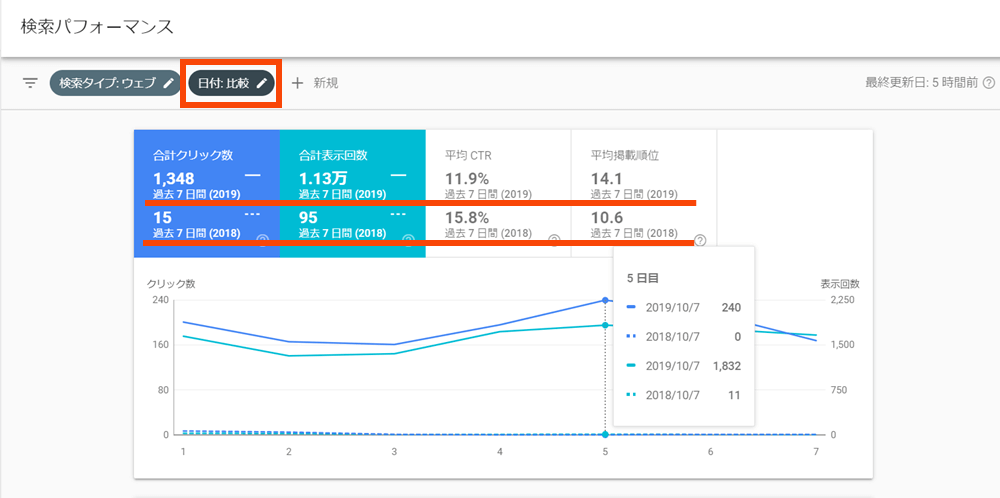
表示は「フィルタ」か「比較」のどちらか一方なります。
検索ワードの調べ方
検索ワードを知るには、検索パフォーマンスのグラフの下にある「クエリ」を見ます。
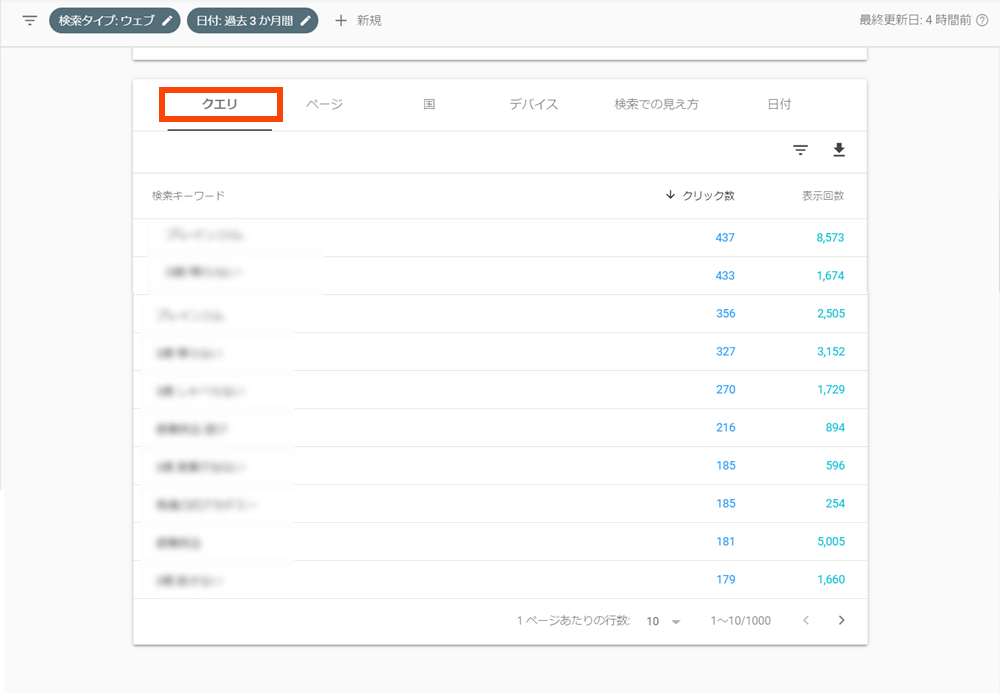
どんな言葉が何回表示されて、何回クリックされたかがわかります。
また、そのキーワードでの掲載順位が知りたいときは、上のグラフの「掲載順位」をクリックすると見られるようになります。
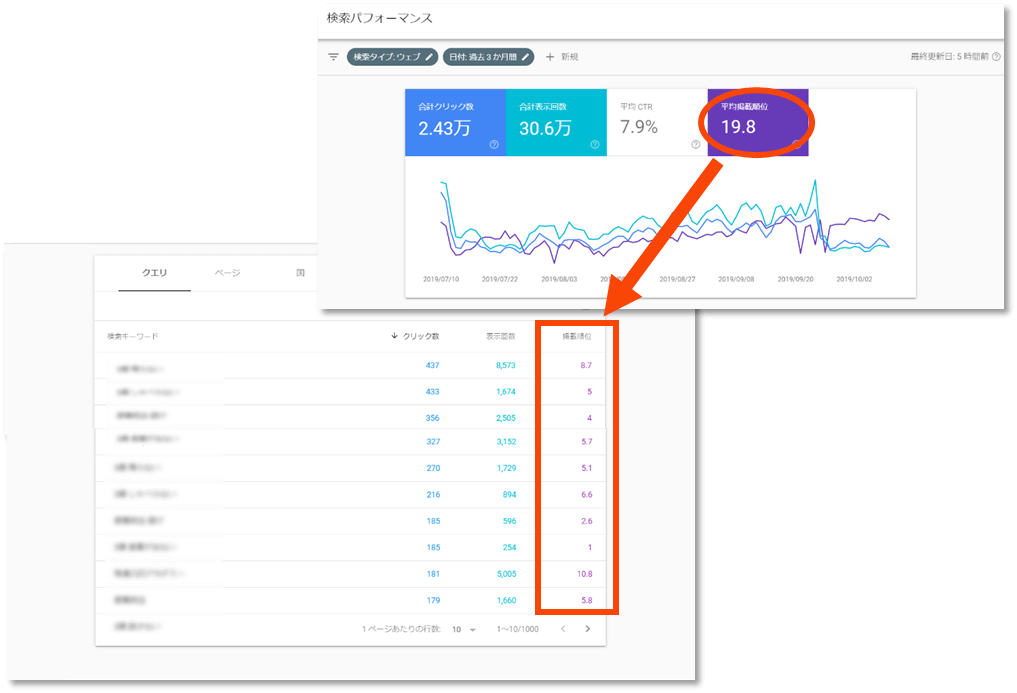
グラフと共に反映されます。
同様の操作でCTR(クリック率)も見られるようになります。
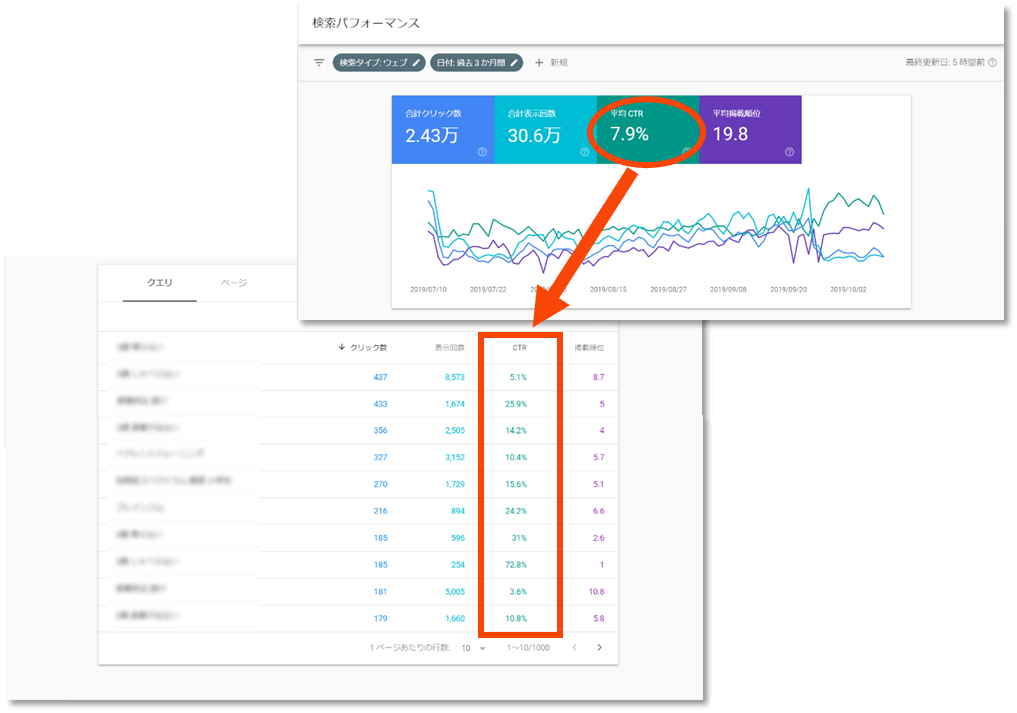
記事ごとの詳細を調べる
記事ごとの詳細は「クエリ」の隣の「ページ」タブで確認できます。
こちらも検索ワードと同様に、上のグラフから知りたい項目を選択することができます。
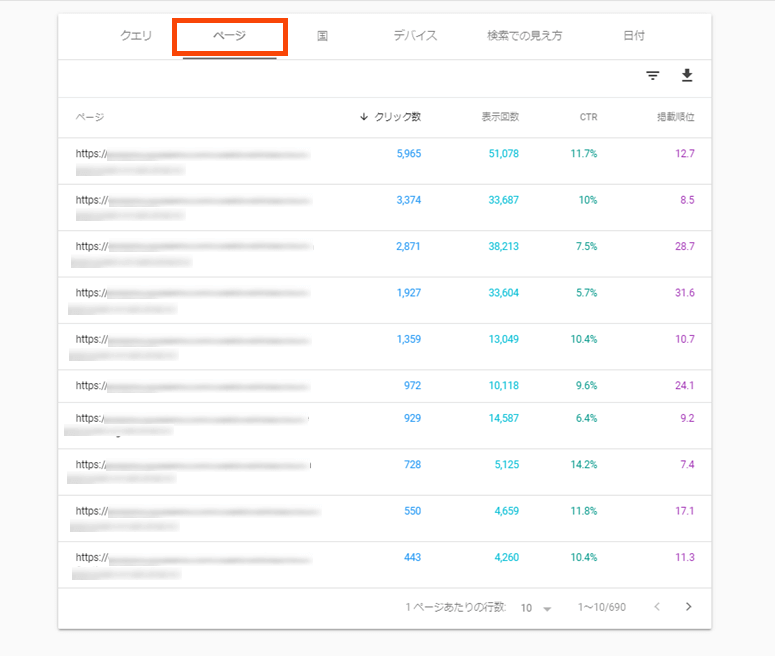
他にも
それぞれの項目を確認できますが、まずはどんな言葉で検索されてそのページが何回表示されたかがわかればOKです!
Search Consoleからのサイト改善策
せっかく苦労してSearch Consoleを導入したのに、
「あぁーこんな言葉で検索されているんだー」で終わり、ではもったいないです。
分析からの改善ポイントは様々ありますが、ここではいくつか例をあげてみます。
事例1:思ってもいないキーワードが上位表示されていた
例えば、占いのサービスを提供している方が、占い関連のキーワードで検索されたいのに、上位ワードが「トマトパスタ」とか、たまたま日記的に書いたような記事であがっている・・など。
この場合は、
といった点を、確認してみてください。
事例2:特定のワード、特定の記事への流入に偏っている
例えば、「トマトパスタ 美味しい」 「トマト パスタ レシピ」など全キーワードが同じような内容で、1つの記事にアクセスが偏っているという場合。
それが、ご自身のサービスにつながるなら、その記事をしっかり強化します。
その記事に訪れた人を逃さないよう、メルマガ登録やサービス一覧に流す導線を作るといいでしょう(バナーなど)
ただ、1記事や特定のワードに頼ってしまうと、Googleのランキングというのは流動的なので、いつ下落するかわからない、というリスクがあります。
様々なキーワードで複数の記事が上位表示されるように、同様の質の記事を様々なワードで上がるよう記事を書いていきましょう。
GoogleアナリティクスとSearch Consoleの違い
これを機にGoogleアナリティクスを登録した方もいるかもしれませんが、同じ「アクセス解析ツール」であるこの2つ。
いったい何が違うのでしょうか?
Googleアナリティクスとの違い
簡単にお伝えすると、
Search Console
⇒ユーザーがサイトに訪れる前の行動がわかる
Googleアナリティクス
⇒サイトに訪れた後の行動がわかる
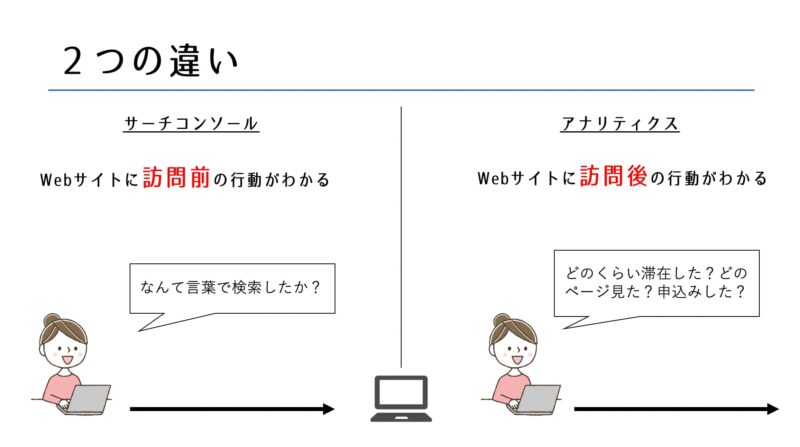
両者得意分野が違うので、それぞれ登録しておくことをお勧めします。
Googleアナリティクスの (not provided)
ここからは、旧バージョンのGoogleアナリティクス(ユニバーサルアナリティクス)をお使いの方限定のお話です。
新バージョンのGA4はSearch Consoleと連携できません
Googleアナリティクスでも「検索ワード」がわかります。
「集客」ー「チャネル」ー「Organic Search」
しかし、何も設定しないと、検索ワードで最も多いのが「not provided」と表示されます。
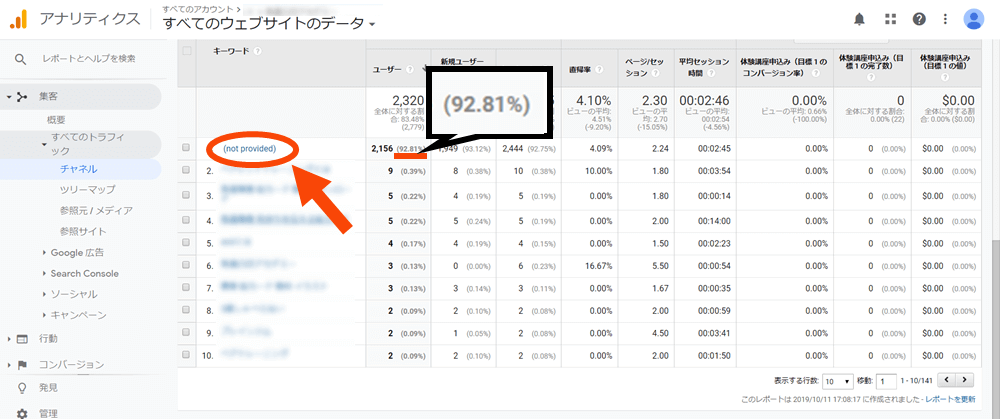
これは「なんのキーワードかはわかりませんが・・」ということです。
これをカバーするのが、Search Consoleということです。
Googleアナリティクスとの連携方法
GoogleアナリティクスとSearch Consoleを連携すれば、GoogleアナリティクスでSearch Consoleの検索ワードなどを見ることができるので、便利です。
【連携方法】
Googleアナリティクスの左下の歯車(管理)から、
プロパティ管理の「Search Consoleを調整」、もしくは「すべての商品」の「Search Consoleとリンク」の画面を開きます。
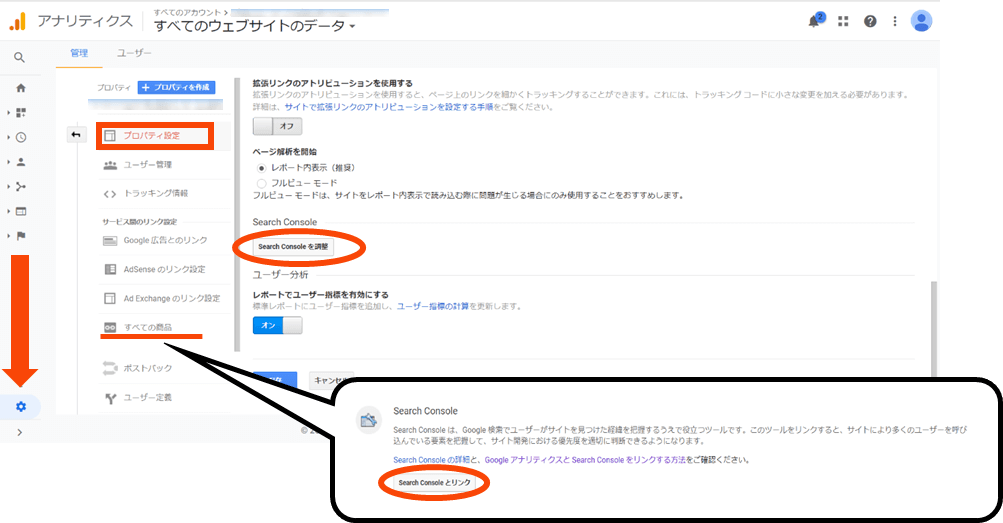
SerchConsolの設定画面で「追加」をクリック。
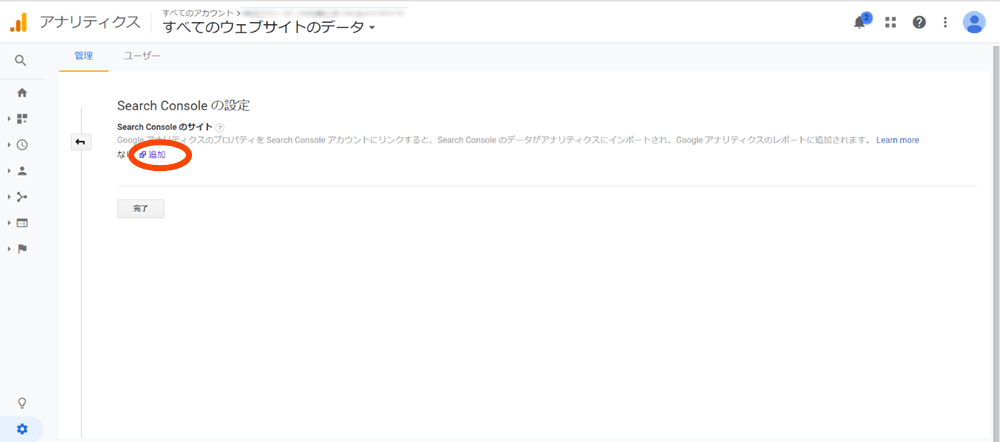
所有権を確認したURLが出てくるのでチェックして保存。
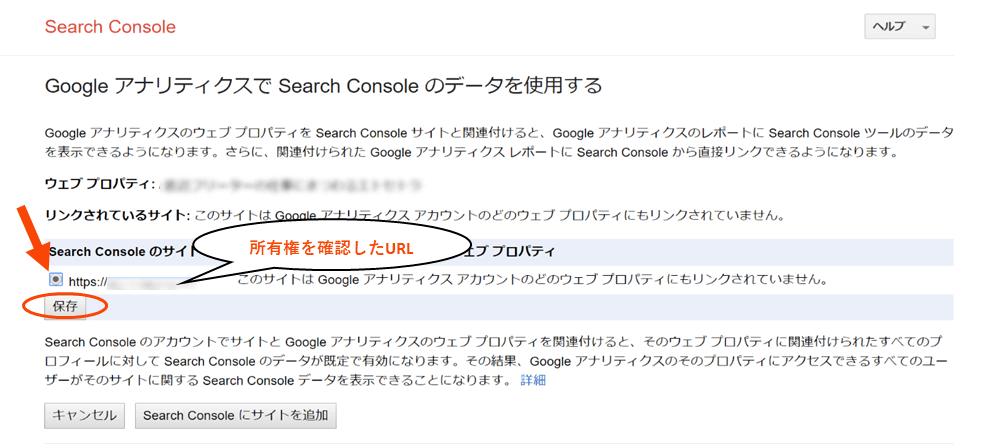
「OK」をクリックして完了です。
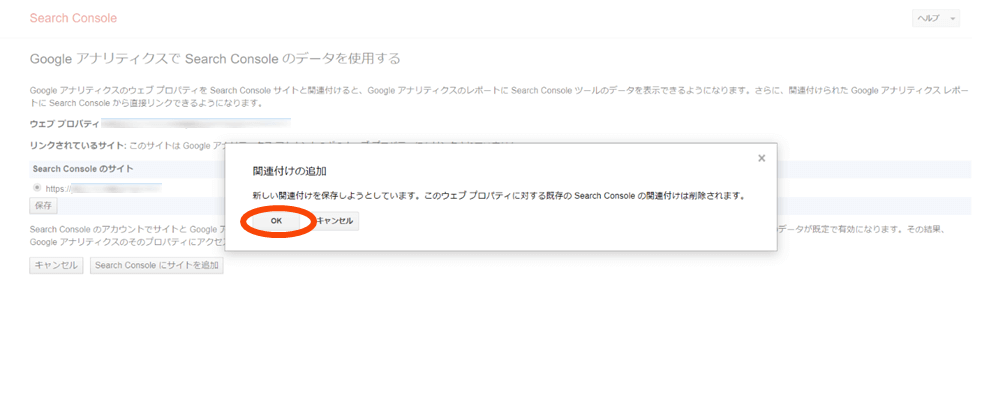
連携すると、それぞれの画面がこのように表示されます。
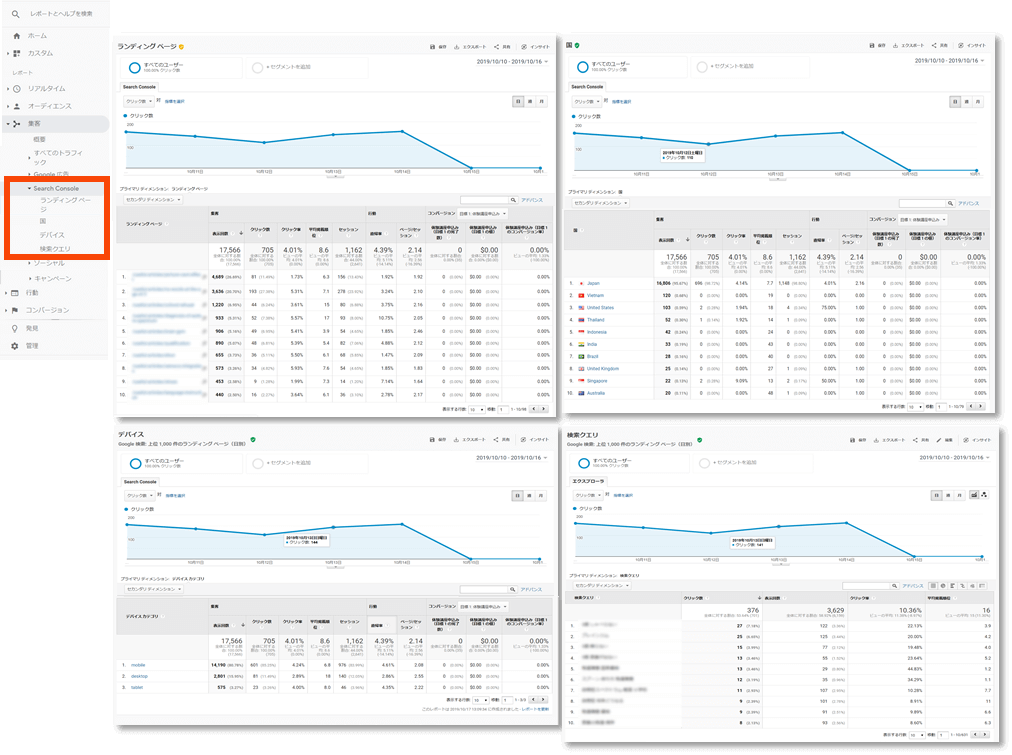
なお、所有権の確認が終わっていない場合はURLが出てこないので、連携の作業の前に確認は済ませておきましょう。
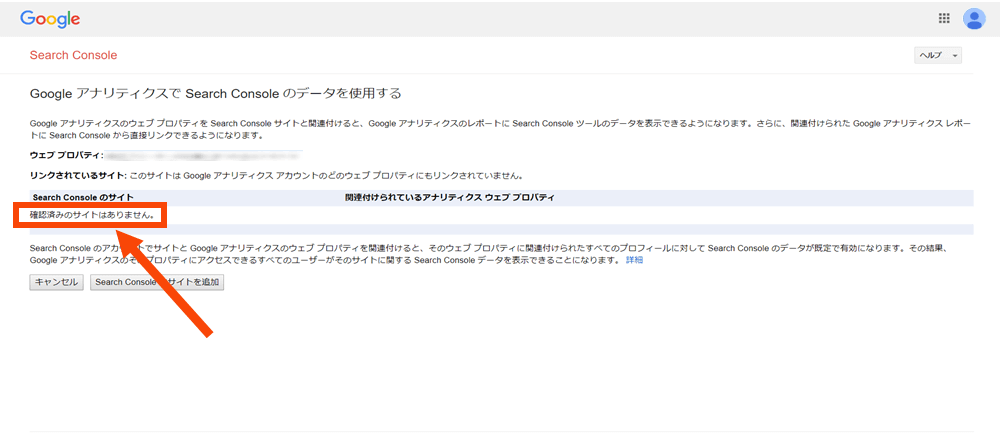
「検索パフォーマンスを改善できます」というメールについて
Search Consoleに登録すると、Gmailにこんなメールが届きます。
件名:「https://◯◯◯の検索パフォーマンスを改善できます」
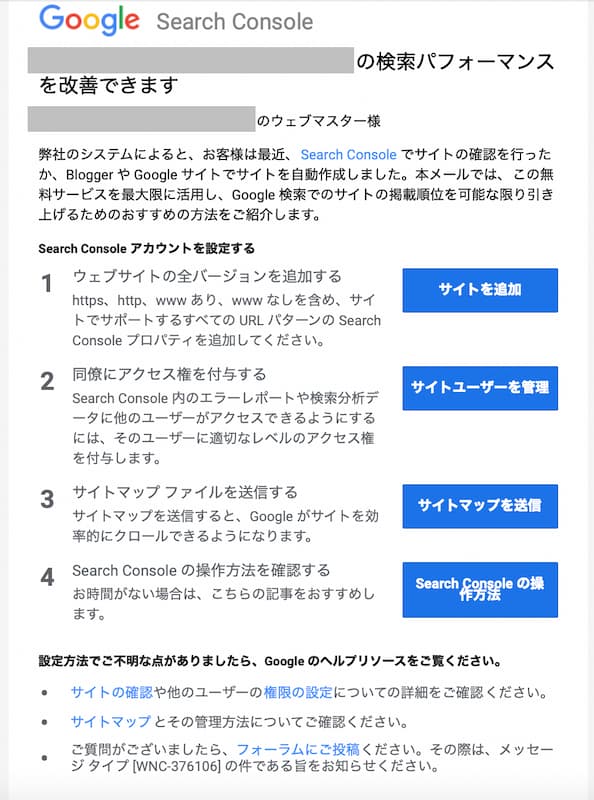
ここでやっておいたほうが良いのは「3 サイトマップファイルを送信する」です。
「サイトマップ」とは?
サイトマップには2種類あります。
【HTMLサイトマップ】
こちらはサイトの構成の一覧です。
サイトに設置して、そのサイトがどのように構成されているか?を訪問者にわかりやすく整理して見せることができます。よくサイトの下のほうにありますね。
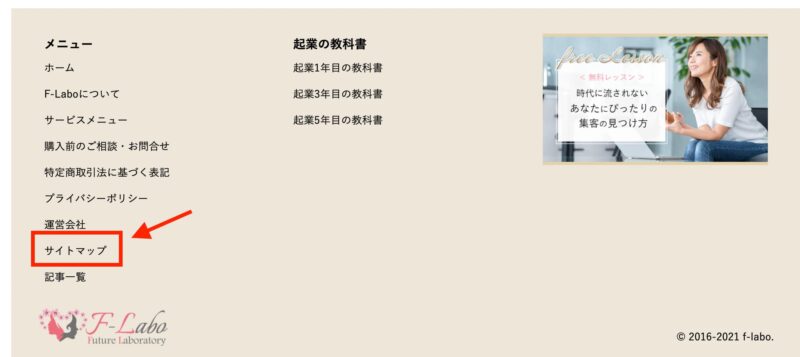
【XMLサイトマップ 】
こちらはGoogle などの検索エンジンに向けて、サイトの構成を伝えるファイルです。
HTMLサイトマップが人間用だとしたら、XMLサイトマップはロボット用、ということですね。
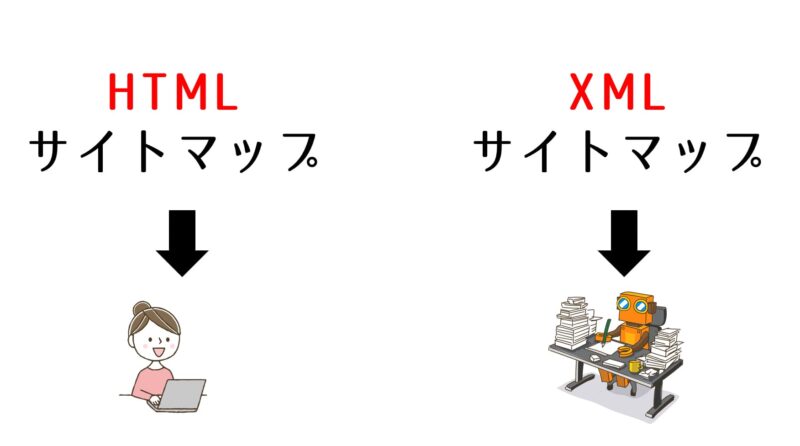
Search Consoleに表示される「サイトマップ」は、XMLサイトマップ(ロボット用)のことです。
登録しておくことで、Googleにサイト内を効率よく巡回してくれるようになる、というものです。
XMLサイトマップの登録方法
WordPressの場合はプラグインを利用するのが、早いです。
①「Google XML Sitemap」というプラグインを、プラグインの新規追加でインストール後、「有効化」します。(似たようなものがいっぱいでてくるので注意)

このプラグインを追加するだけで、自動的にXMLサイトマップは作成されます。
②「設定」ー「XML-Sitemap」より、「あなたのサイトマップの・・・」とあるURLを確認しておきます。特に何もしなければ URLの後に sitemap.xml と表示されているはずです。
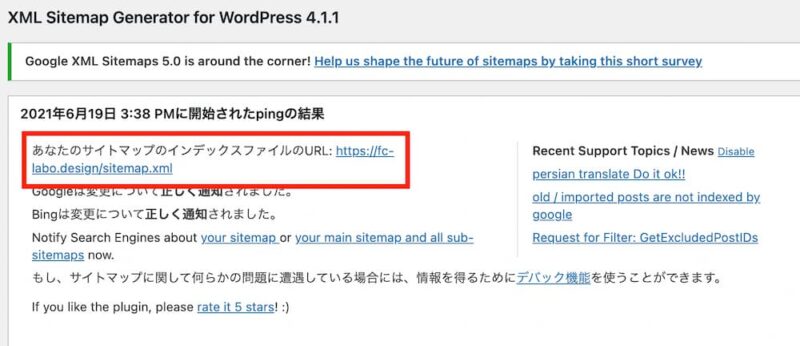
③Search Consoleの画面に戻り、「サイトマップ」の「新しいサイトマップ」に先程確認したURLを入れ「送信」します。
ほとんどの場合は「sitemap.xml」と入力するだけでOKです。
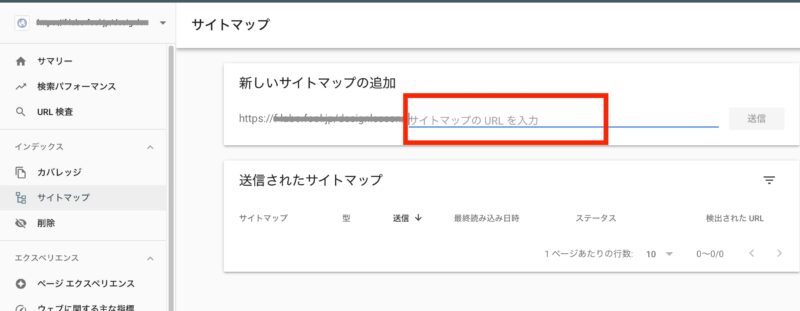
以上で完了です!
まとめ
Search Console検索ワードを調べるのはもちろん、サイトの状態を確認したり、Googleに登録されやすくなったり、導入するメリットがとても多いツールです。
聞き慣れない言葉がたくさん出てきて難しそうですが、最初は検索ワードを調べるツールとして、気軽に使ってみてください。