アメブロで写真をアップするときに、
などなど、手軽に画像加工をしたいと思ったことはありませんか?
アメブロでは、わざわざ別のアプリなどで写真を加工しなくても、アプリ内で写真をアップロードするときに加工できるツールが標準で付いています。
すごーく便利なのに、意外と知られていないこの機能について、詳しくご紹介しますね。
アプリから記事に写真を入れる方法
まずは、スマホのAmebaアプリを開きます。
ブログ管理から記事を書くところまでいき、本文を入力するところをタップします。
記事を書いていきますが、画像を入れたいところで写真のマークをタップしてください。
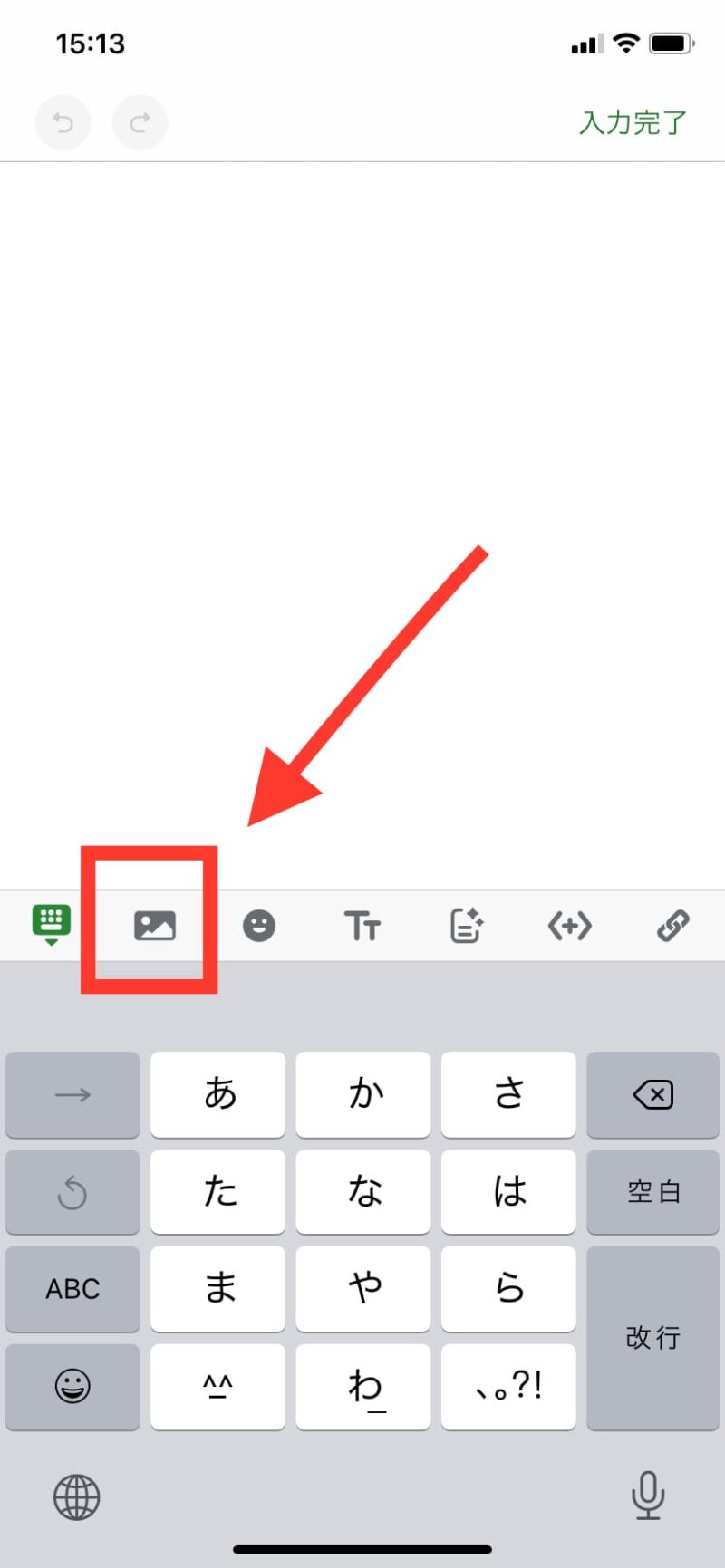
アプリの設定によっては、写真へのアクセスを許可するか聞かれますので、「写真を選択・・」か、今後もスマホから写真を追加していく機会が多い場合は「すべての写真へのアクセスを許可」にしておきます。
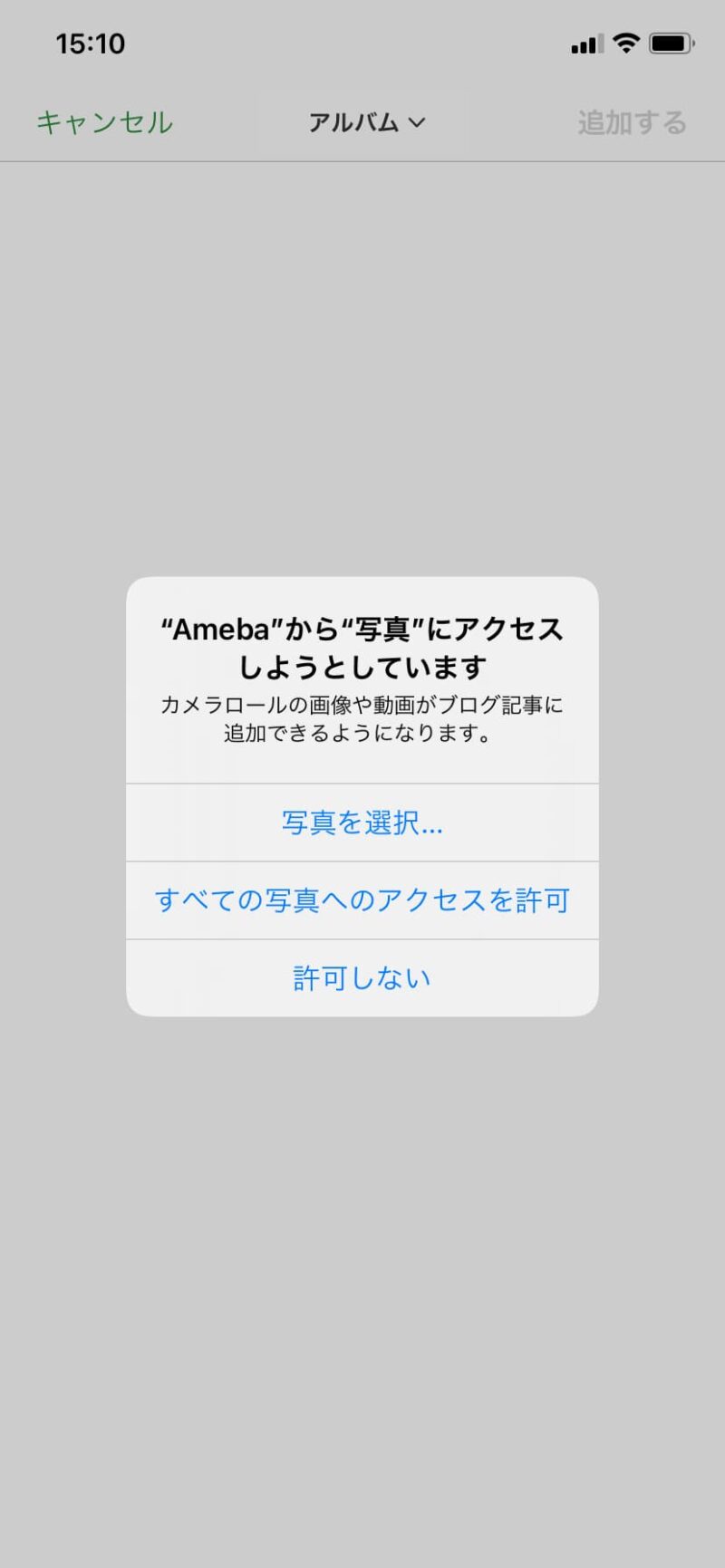
写真が一覧で出てきますので、入れたい写真を選ぶと、右下にステッキみたいなマークが出ているので、これをタップします。
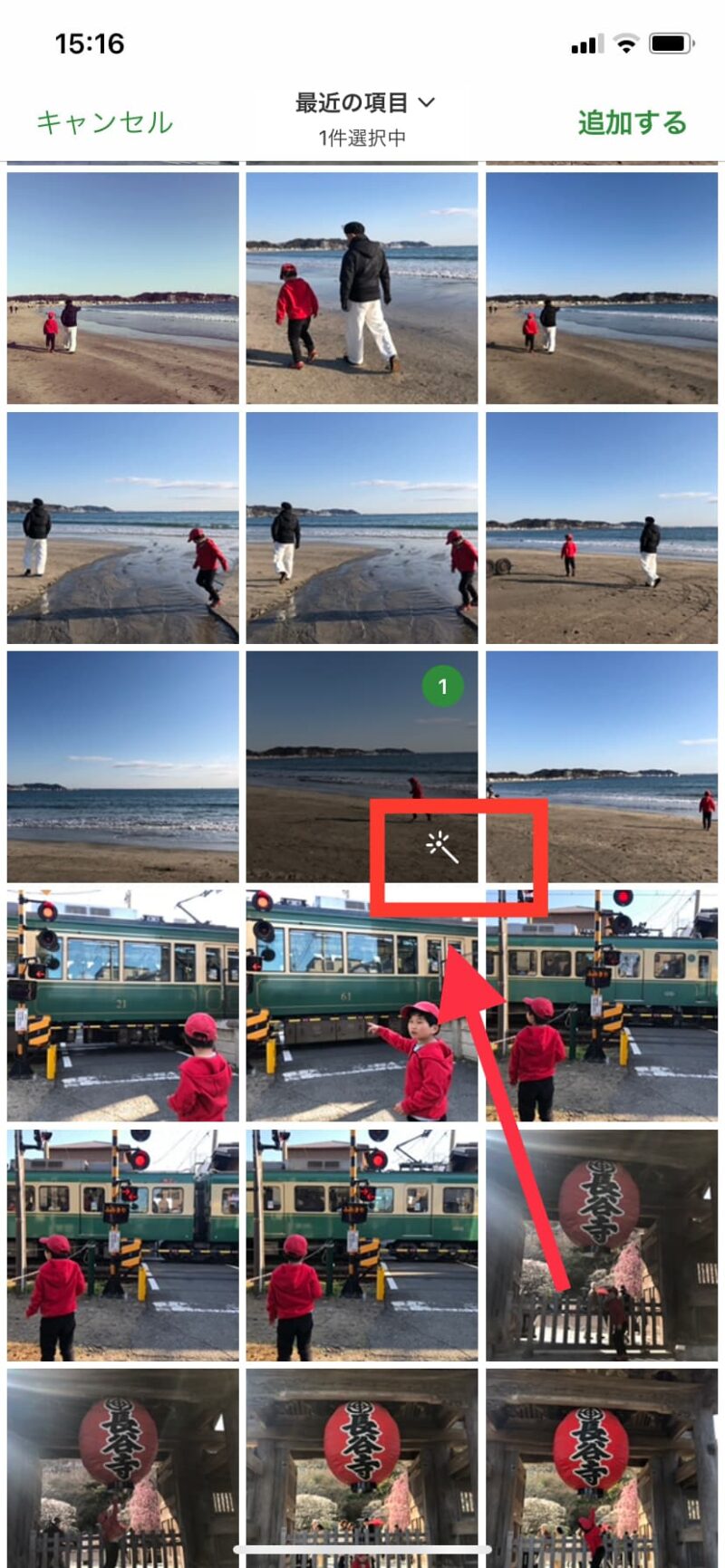
下にフィルタの種類が表示されるので、色々と試してみましょう!

※スマホアプリ限定の機能です
アメブロアプリでできる加工方法
こんな加工ができます。

フィルタ
一番左下にある「フィルタ」機能では、画像の雰囲気を変えることができます。暖かみのある雰囲気、鮮やかな色合い、モノクロやモザイクもできるので、お好みの雰囲気にしてみてくださいね。
調整
調整の機能では、細かい色合いや鮮やかさ、明るさを変えることができます。こちらもやり過ぎない程度に自然に見せることができると、より魅力的になります。
回転
画像の向きが横になっていた場合に、回転することができます。
フレーム
写真に枠をつけることができます。(白ふち・黒ふち)
トリミング
写真の要らない部分をカットして、必要なところだけを残すことができます。
デコ
画像をデコレーションすることができます。スタンプで顔出しNGの方の顔を隠したり、ペンで文字を書いたり、パレットで文字色を変えることもできます。
スタンプはいろいろな種類があるので、試してみると楽しいですよ。部分的に直したいときは、消しゴム機能で消しましょう。
加工をリセットする方法
楽しくなり過ぎて、やり過ぎたわ〜という場合。リセットする機能もあります。ただ、今までの加工が全てリセットされてしまうので注意してくださいね。

加工した写真を記事に掲載する方法
写真を加工し終わったら右上の「完了」をタップすると写真一覧に戻ります。
加工した写真が選択されているので、「追加する」をタップします。
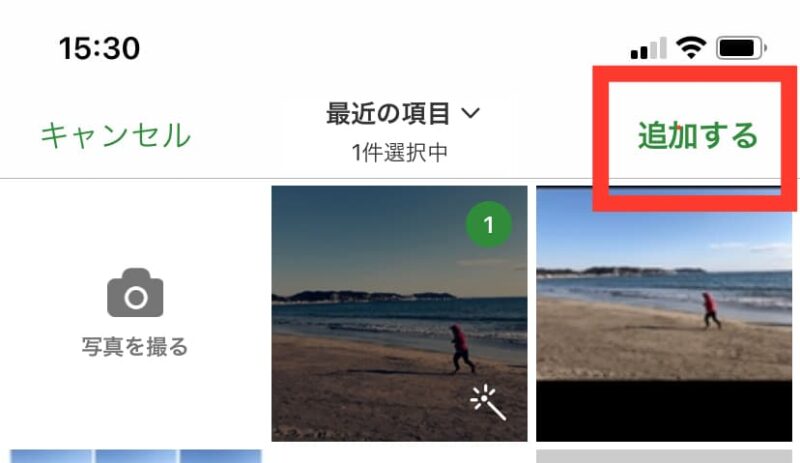
貼付けをやめるときは、再タップをして「キャンセル」をタップしましょう。
編集画面からも画像の掲載はできます。これでOK、というところで右上の「貼付け」をタップして記事に掲載しましょう。
右下にある緑のチェックポイントを消すと、右上が「閉じる」になるのでキャンセルして閉じることができます。
記事投稿はパソコンとスマホを使い分ける
アメブロにはパソコンでしかできないこと(記事の複製、代替テキストの設定、カスタマイズなど)と、スマホしかできないことがあります。
普段、アメブロはパソコンから書くという方も、文章だけパソコンで書いて、画像はスマホのアプリから入れると効率よく記事をアップできますよ!
まとめ
アメブロでアプリから画像修正ができるというのは、意外と知られていませんがとっても便利な機能なので、是非活用してくださいね!
アメブロでアクセスを上げるためには、日々記事を更新していくことが重要です。そして文章だけではなく、画像を効果的に使って見やすく伝わる記事にしていくことも大切。
パソコンとスマホをうまく使い分けて、少しでも楽に楽しく!更新していってくださいね。


