アメブロには標準でアクセス解析機能がついていますが、とてもシンプルです。
「もっと本格的に自分のアメブロのアクセス解析をしてみたい!」
そんな方のためにアメブロには、
本格的なアクセス解析ツールである「Googleアナリティクス」と、気軽に連携できるようになっています。
この記事では、
アメブロとGoogleアナリティクスを連携するメリットや、最新の連携方法、見るべきポイントをご紹介します。
2020年10月にGoogleアナリティクスのバージョンアップにより、アメブロへの連携方法がヘルプにある方法から変わっています。
ヘルプの通り見ても「UAで始まるコードが見つからない!」という方はここへジャンプ!
Googleアナリティクスとは?
Googleアナリティクスは、無料で誰でも使えるとても優秀なアクセス解析ツールです。ホームページやブログを運営している個人から企業まで、幅広く使われています。
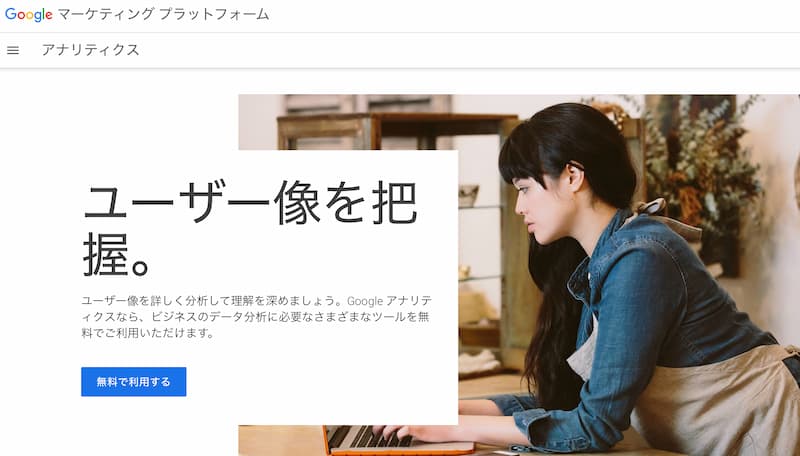
一度登録しておくと、複数のサイトのアクセス解析が見られるので、自分のブログだけでなくホームページをお持ちの方にも便利です。
アメブロのアクセス解析との違いは?
アメブロには標準で「アクセス解析」がついています。
単純に、
- 自分のブログが1日にどのくらい見られているのか?
- どの記事が一番見られているのか?
を知りたいだけだったら、
アメブロについているアクセス解析だけで充分です。
パソコンだと右上の「設定」ー「アクセス解析」ですぐに見られます。
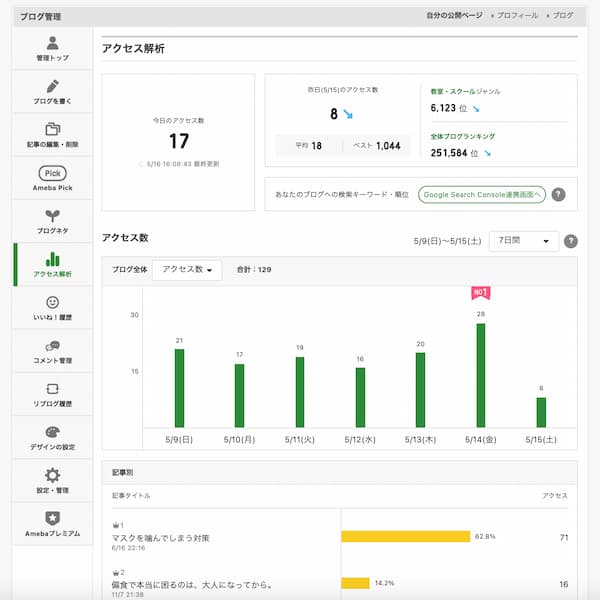
Googleアナリティクスでわかること
では、なぜわざわざGoogleアナリティクスを使うのでしょうか?
まず、「Googleアナリティクス」と「アメブロのアクセス解析」では、得られる情報の量が違います。
※現在アメブロで連携できるGoogleアナリティクスでは、スマホの「アメブロアプリ」からのアクセス数はカウントされません
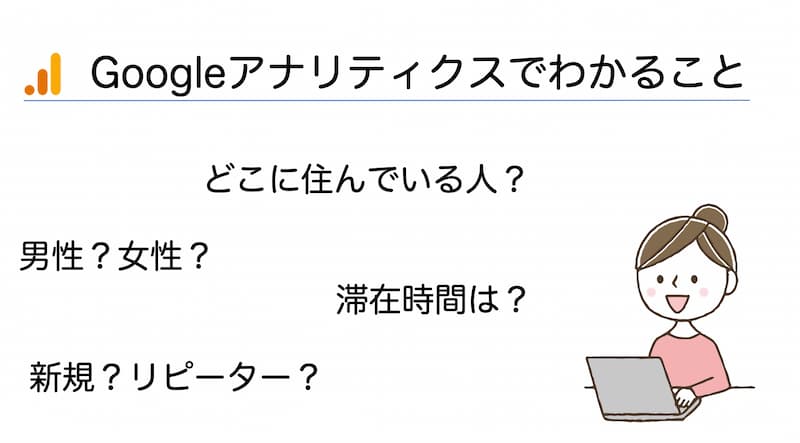
簡単に言うと、Googleアナリティクスのほうがアメブロに標準でついているアクセス解析機能よりももっと細かいことがわかる、ということです。
Googleアナリティクスのホーム画面はこのような感じです。膨大なデータが見てとれますね。
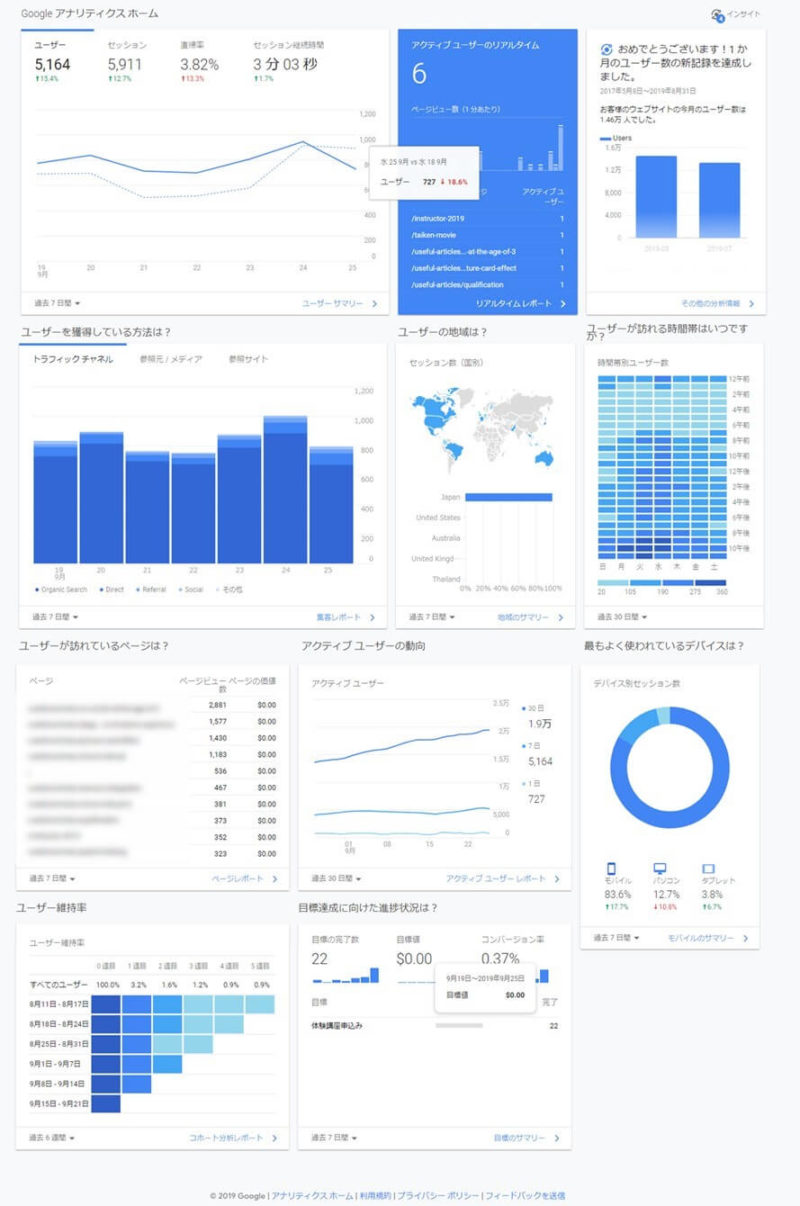
あまりに膨大な情報量のため、通常のホームページやブログを運営している方や企業さんでも、Googleアナリティクスの全機能を使いこなしている方は非常に少ないです。
専門用語も多く、慣れるまではとっつきにくいと感じるでしょう。
こんな方におすすめ
今すぐ活用できなくても、とりあえず設置さえしておけばデータは溜まっていくので、後々役立てていけますよ。
Googleアナリティクスでアメブロのアクセス解析をする方法
それでは早速設定していきましょう。スムーズにいけば5分程度でできます。
では、順番にみていきますね。
※アメブロ以外にも、自分のWebサイトに設置することが可能です。どちらにしてもまずは登録からです!
1,Googleアカウントの取得
既にお持ちの方(Gmailを使っている方)は、次へ進んでください。
まだ無い方はこちらから↓
こちらのGoogleアカウントの作成画面
2,Googleアナリティクスに登録する
1,Googleアナリティクスのページにアクセスし「無料で利用する」をクリック。
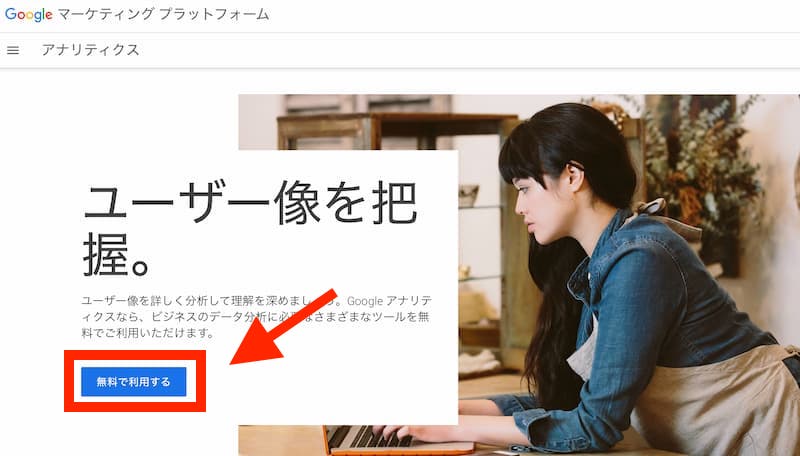
2,Googleのログイン画面が出たらログインしてください。(すでにログイン済みの場合は表示されません)
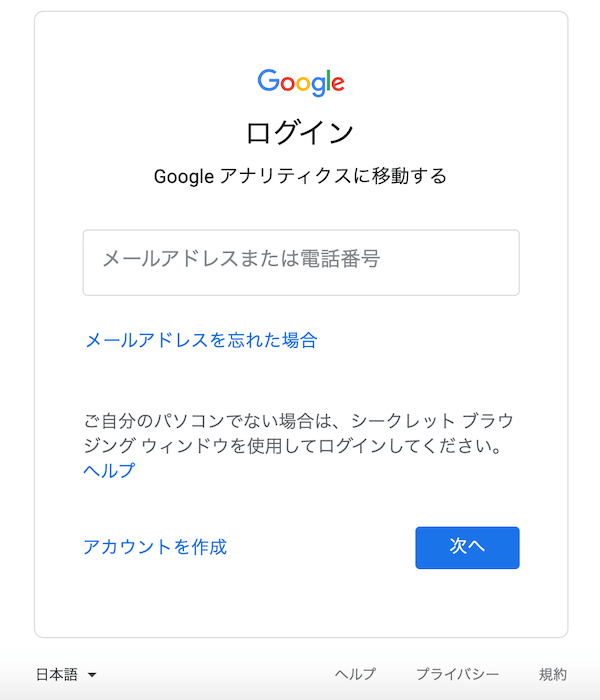
3,Googleアナリティクスにようこそ、という画面が表示されるので「測定を開始」をクリック
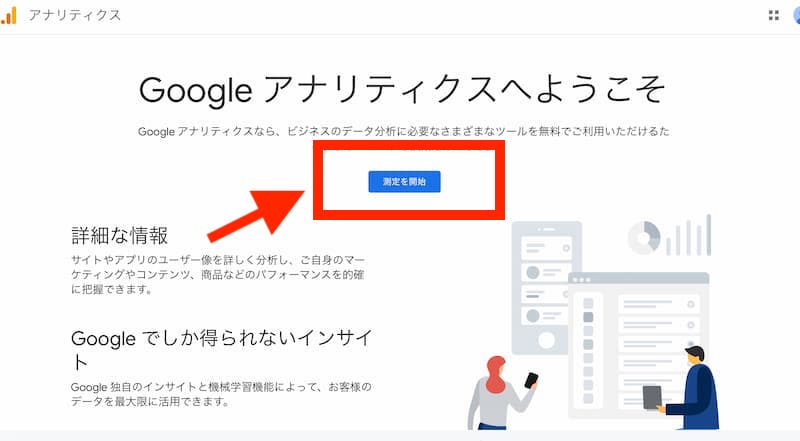
4,「アカウント名」(自分でわかれば何でもOK)を入力し、その他は後でも変更できるのでそのまま「次へ」
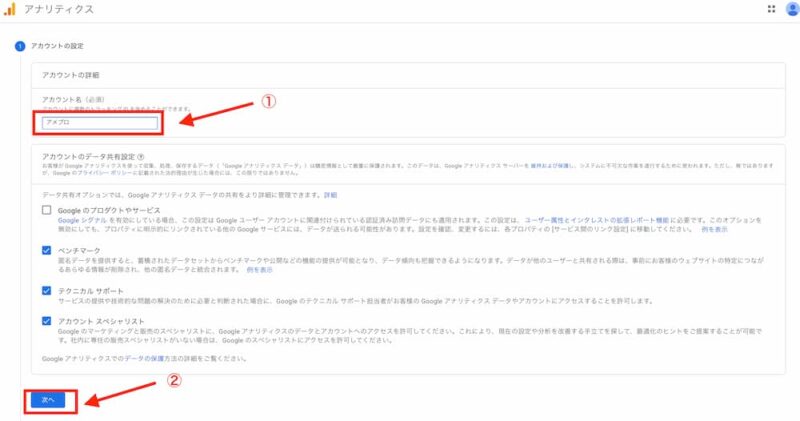
5,以下3箇所を設定します。
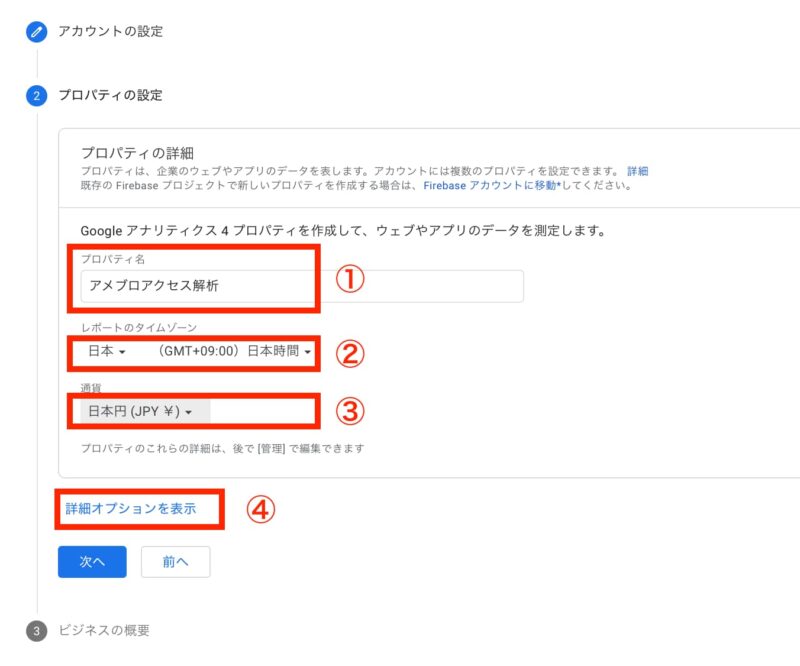
①プロパティ名
→自分でわかればOK
②レポートのタイムゾーン
→日本(がんばって探して!)
③通貨
→日本(JPY)をがんばって探して!
【重要】④「詳細オプションを表示」をクリック
→2020年10月にGoogleアナリティクスが大幅なバージョンアップをしており、アメブロと連携させるには、ここをクリックして次の設定をしないとできません!
6,「ユニバーサルアナリティクスプロパティの作成」が表示されるので右横のボタンをスライド

7,自分のブログURLを入れ、「ユニバーサルアナリティクスのプロパティのみを作成する」にチェックをいれる
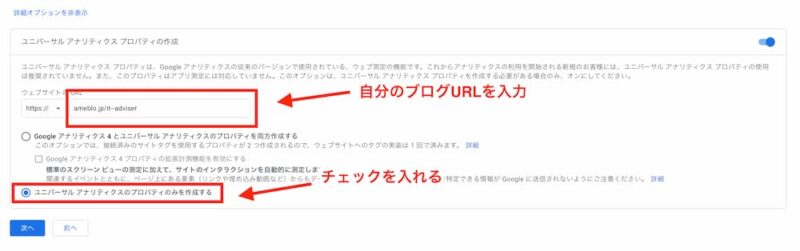
自分のブログの最初のページを開いて、ブラウザ(ChromeやSafari,Edgeなど)の一番上をクリックするとURLが表示されるので、選択してからコピー・貼り付けします。
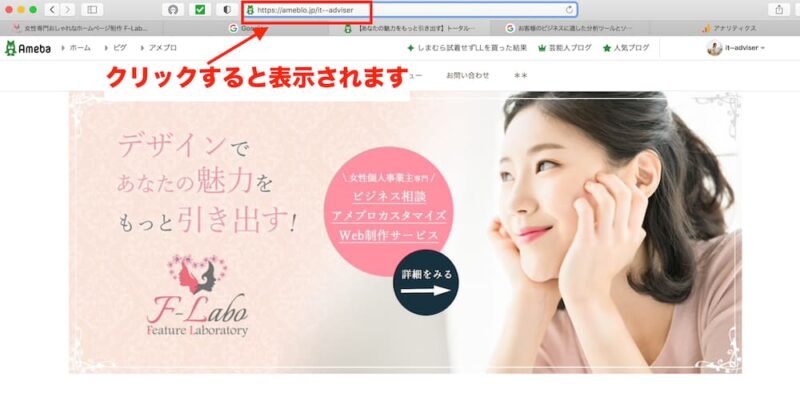
2020年10月、Googleアナリティクスの新バージョン「GA4」が発表されました。それまで主流で使われていたのが「ユニバーサルアナリティクス」です。
今後はGA4に移行していきますが、2021年5月現在、アメブロはこの新しいGA4の設定に対応していないため、この「ユニバーサルアナリティクスのみを作成する」という指定をしないとこの後行うアメブロとの連携ができません。
8,設定はこれで最後!「ビジネスの概要」について選択(だいたいでOKです)したら、「次へ」

6,利用規約が表示されますので、日本語にして「同意する」をクリック
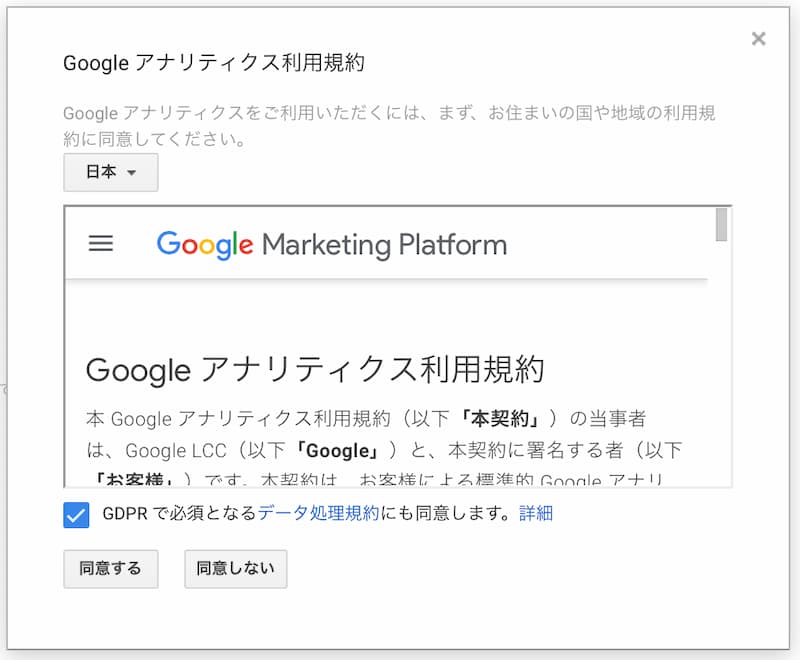
7,メールの設定は、必要であればチェックを入れて「保存」
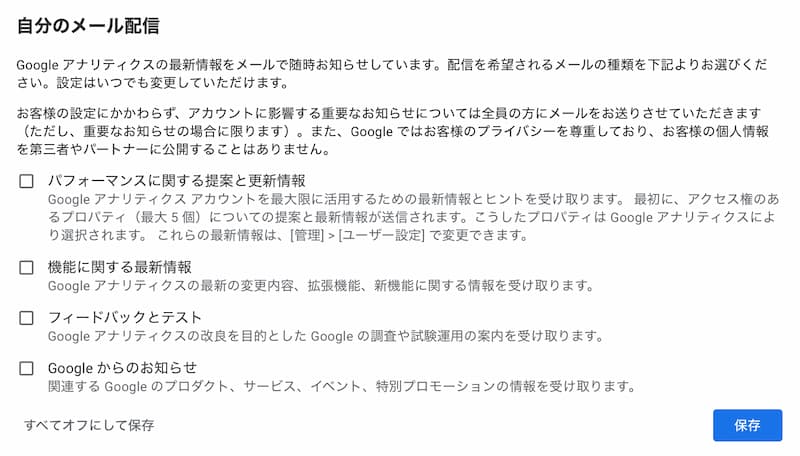
アプリの案内など出ますが、そのまま「閉じる」で設定は完了です。お疲れさまでした!
3,アメブロにコードをコピーする
この後、アメブロと連携するためにGoogleアナリティクスの「トラッキングコード」というものが必要になります。調べてここにコピペしたら設定は完了ですので、あと少しがんばりましょう!
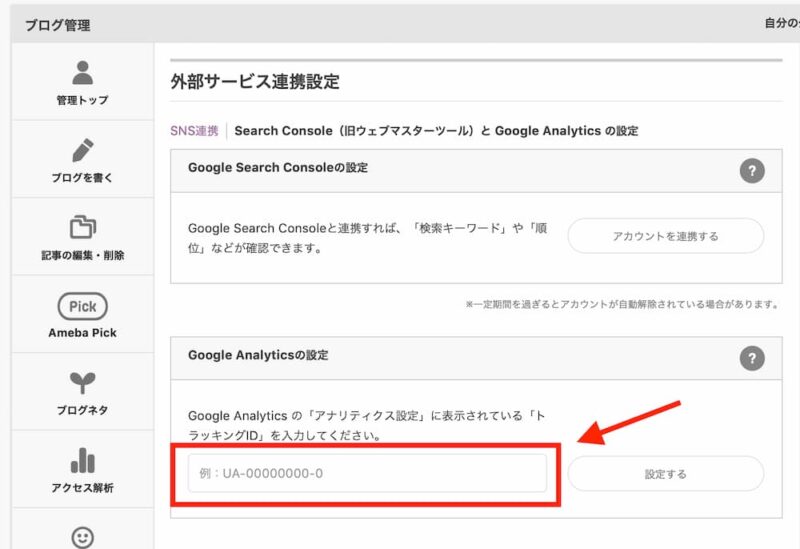
1,Googleアナリティクスのホーム画面を表示します。(表示されていなければアナリティクスのログインから行ってください)
2,一番左下の歯車マーク「管理」をクリック
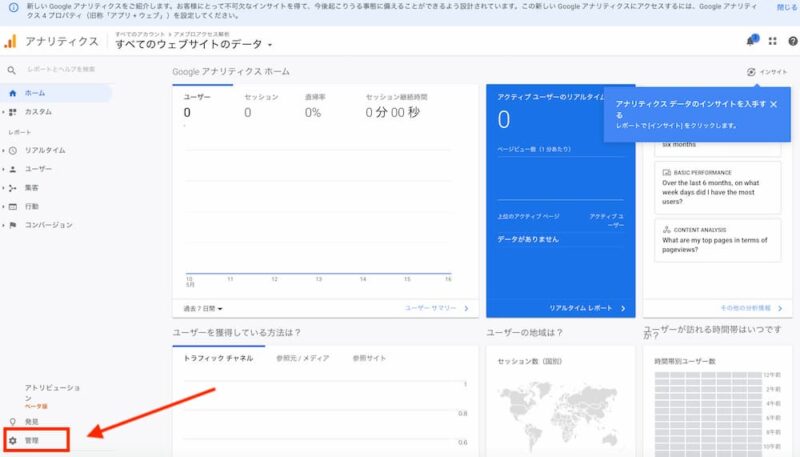
3,「トラッキング情報」をクリックして「トラッキングコード」をクリック
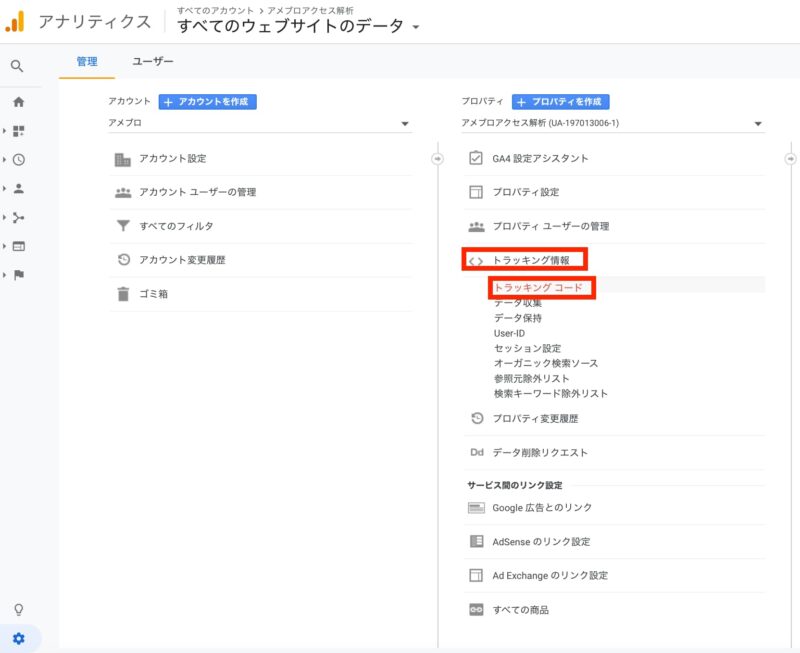
3,UA-で始まるトラッキングIDをアメブロ側に貼り付けますので、選択してコピーしておいてください。(Ctrl or ⌘ + C か、右クリックコピー)
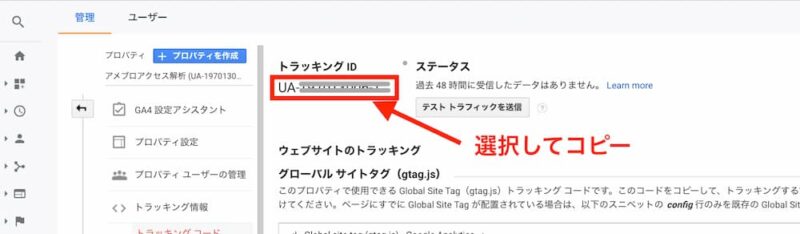
とりあえず、Googleアナリティクス側は一旦終了です!まだアメブロと連携していないため、アクセス数などは表示されません。次回見る時のために、お気に入りに入れておいてください。
続いてアメブロです。
1,アメブロの管理画面より「設定・管理」ー「外部サービス連携」をクリック
2,「Search Console(旧ウェブマスターツール)とGoogle Analyticsの設定をクリック
3,「Google Analyticsの設定」に先程コピーしたトラッキングIDを貼り付け「設定」をクリックします。
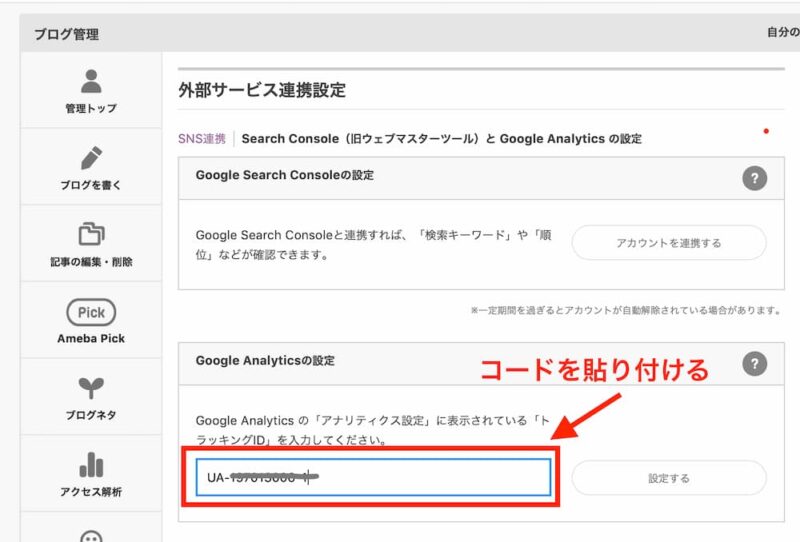
これで設定は以上です。お疲れさまでした!
Googleアナリティクスまずは見るべき3つのポイント
せっかくGoogleアナリティクスと連携したのであれば、アメブロの標準についているアクセス解析では見られない情報をみてみましょう!
実際のデータが少したまってからのほうがよいので、連携後2〜3日ほどしてから、みてみてくださいね。
まずは見て楽しむ!3つのポイント
Googleアナリティクスは専門用語も多く、慣れないと何がなんだかさっぱりわかりませんが、まずはアメブロのアクセス解析だけではわからない部分を読んで「へぇー」とか「ほぉー」とか、
楽しむことからスタートしてください。
以下の3つは、見るとブログを書くのに「やる気スイッチ」が入りますよ。
1,どこに住んでいる人?
「ユーザー」ー「概要」で「市区町村」をクリックすると都市名が表示されます。
自分の地域はもちろんですが、こんな遠くの人が見てくれてるんだな〜と思うだけで、ブログが書くのが楽しくなりますね。
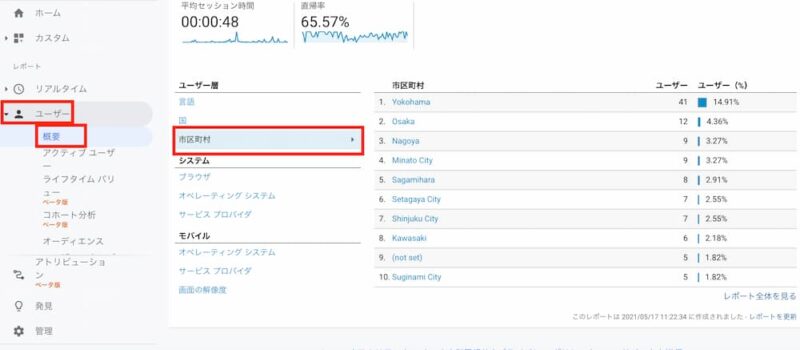
2,年齢や性別、どんなことに興味関心がある?
「ユーザー」ー「ユーザー属性」の設定を「有効化」すると1日後に見られるようになります。
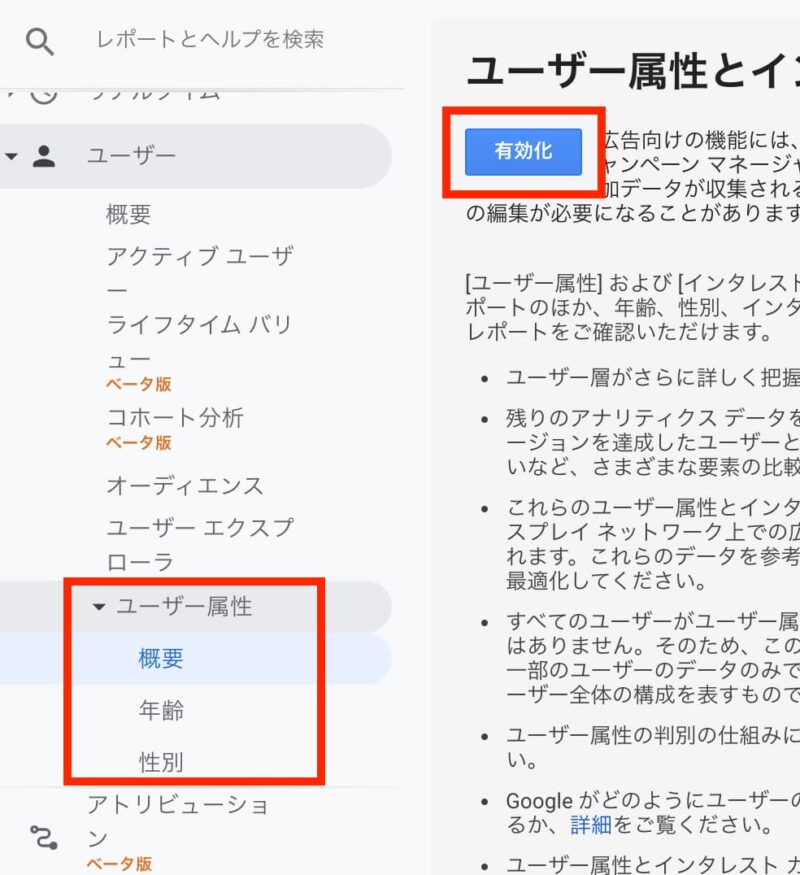
「ユーザー属性」では年齢や性別がわかります。
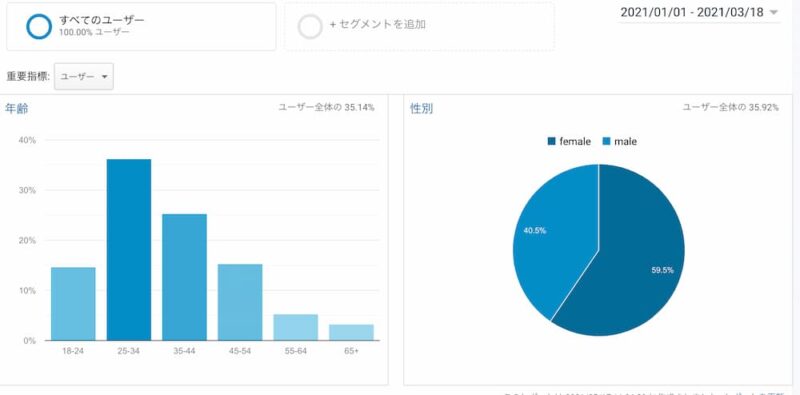
思ったより若い人が見ているなぁとか、自分のターゲットとしている層とのズレがないかも確認してみてください。
その下の「インタレスト」ではユーザーがどんなものに興味があるかが、わかります。
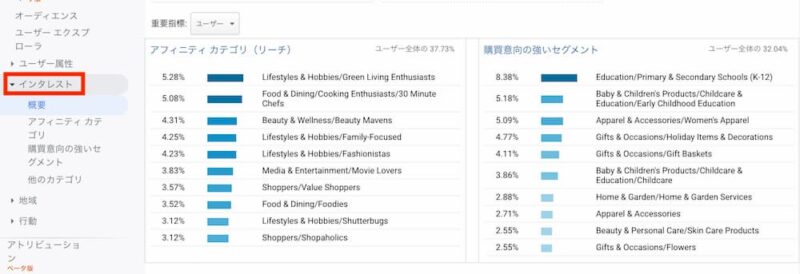
英語なのでちょっと大変ですが、自分のサイトに訪れる人々がどんなものに興味関心があるのかがわかることで、ブログのネタも増えそうですね。
3,どのSNSからの訪問者が多い?
アメブロを利用されている方は、Facebookやインスタ、Twitterと併用している方も多いと思います。どのSNSからの流入が多いのか?だけでなく、そのSNSごとの滞在時間や他のページも見てくれているのか?などもわかります。
どのSNSが自分のお客様に合っているのか、指標の一つにもなりますね。(実際にはコンバージョンの設定までしないと売上につながっているかまではわかりませんが、まずは全体の数字を捉えるところからでOK)
「集客」ー「概要」ー「social」をクリックします。
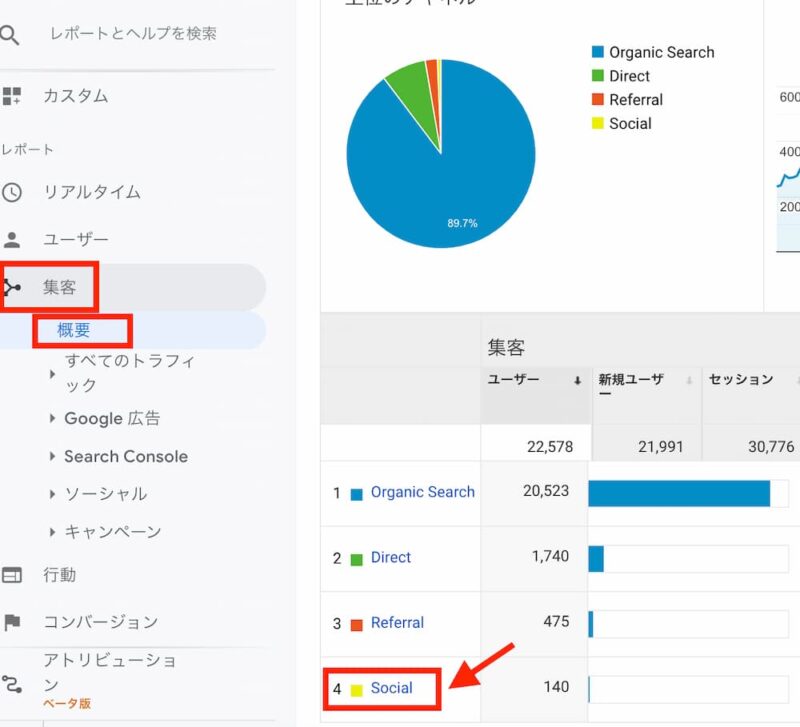
SNSごとのユーザー数や滞在時間を見てみると、自分の商品やサービスがどのSNSで強いか?がなんとなく見えてくると思います。
例えば下の例では、
全く同じ投稿を、
全く同じ期間に、
それぞれのSNSでシェアしたとします。(実際は違いますが・・)
ざっと見たところ、「Facebook」のユーザー数が多いのでFacebookでシェアするとたくさんの人がちゃんとリンクをクリックしてブログに来てくれるんだなぁ・・ということが、わかります。
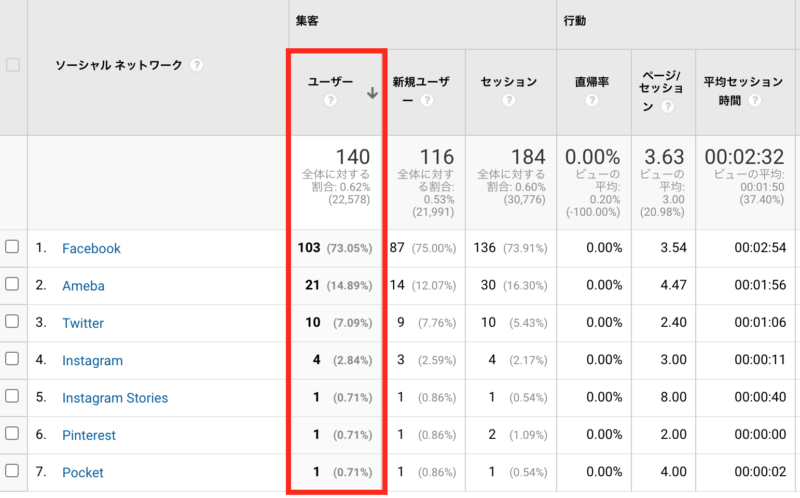
もう1つ注目すべきは「平均セッション時間」です。
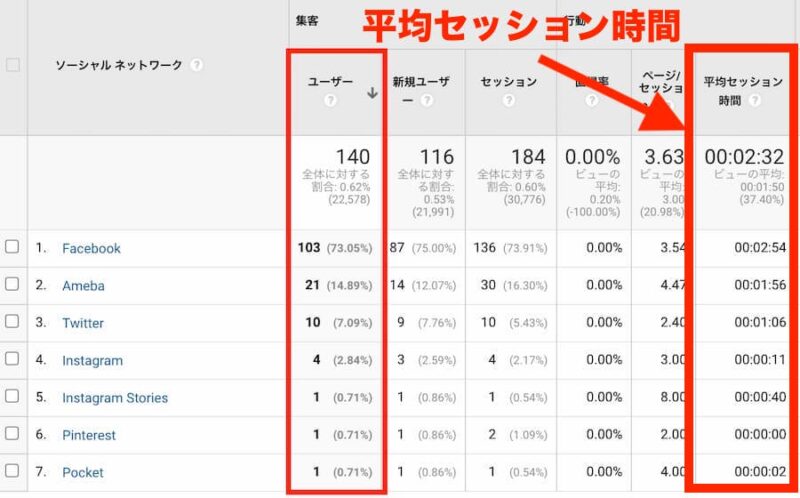
「セッション」とか「ページ/セッション」とか、ここではややこしくなるのであえて説明しませんが、この「平均セッション時間」というのは、あなたのブログやサイトに訪れて「平均どのくらいの間滞在してくれたか」という時間です。
もちろん、
実際にページを開いても本当に読み込んでいるかどうかはわかりませんが、
「平均セッション時間が長い」
⬇
「記事を読んでくれている」
という一つの指標には、なりますね。
「このSNSからのお客様が多いなぁ」など、普段なんとなく自分で感じている”感覚”ってありますよね。Googleアナリティクスを使うと数値化されて見えたり、実は自分が思っていない媒体が強かったり。
まとめ
本来のGoogleアナリティクスはこの数字を見て、「どう改善していくか」を考えるためにあるものです。
しかしながら、
アメブロでは設定の関係でできることも限られているので、
まずは、アメブロに標準でついているアクセス解析では得られない情報を見て楽しんだり、自分にやる気スイッチを入れるために使う!と割り切って、楽しみながら使ってみてくださいね。

