この記事は2017年7月に作成したものを2021年4月に修正しました
WordPressでブログやホームページを作るには、まず「ドメイン」と「サーバー」の契約が必要です。
この記事では、パソコンが苦手な方もスムーズに契約が進めるように手順を解説します。
動画で見る
手順はすべて以下にありますが、動画で確認したい方はこちらからどうぞ!
ドメインの取得
まずは、ムームードメインで独自ドメインを取得します。
ドメインについて詳しく知りたい方は、まずはこちらの記事をご覧ください。
①まずはムームードメインへアクセス
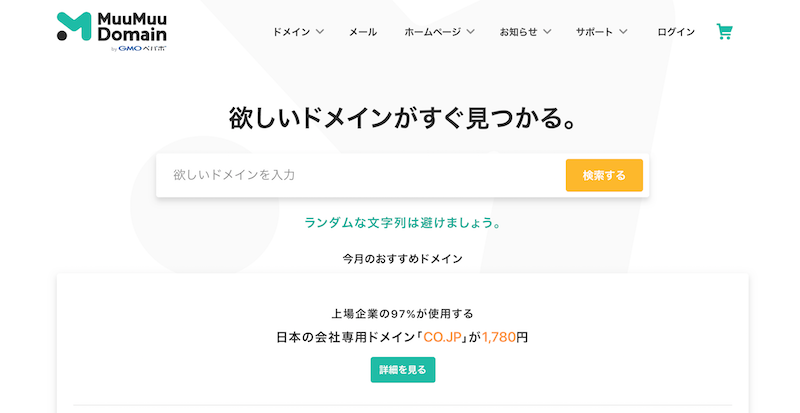
②取得したいドメイン名が使えるか?いくらか?(年間)を確認します。「カートに追加」が表示されれば、このドメインは現在使用されていないので、契約可能です。(表示されている金額は初年度のもので、翌年以降変更する場合があります)
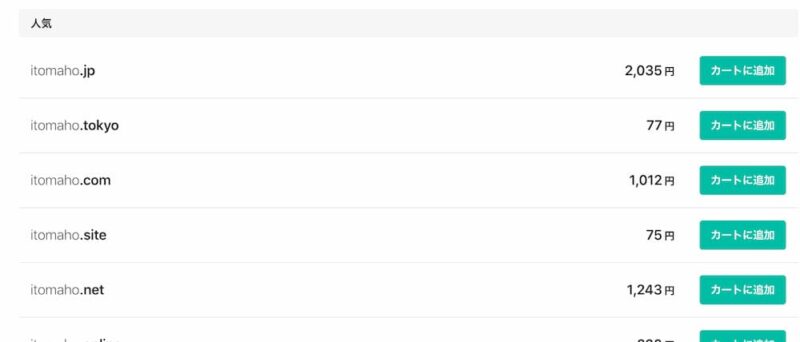
決まったら、「カートに追加」をクリックします。
③「お申し込みへ」をクリック
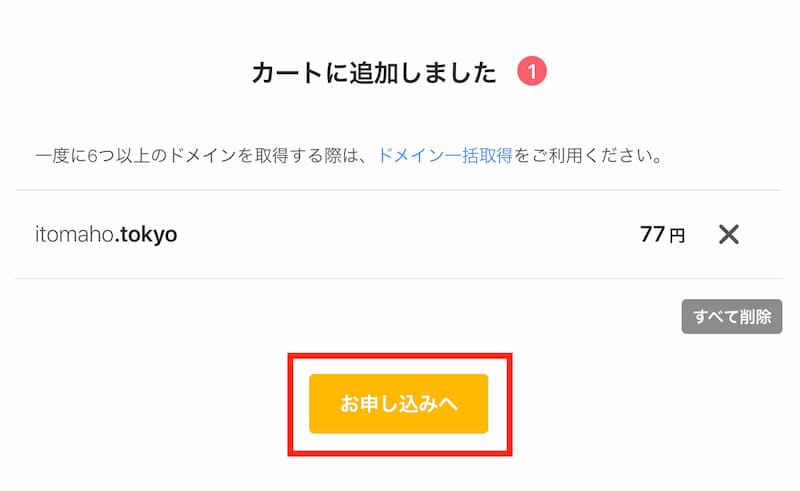
④初めての方は、「新規登録」。
すでにムームードメインのアカウントを持っている方はログイン、AmazonやFacebookアカウントでもログイン可能です。
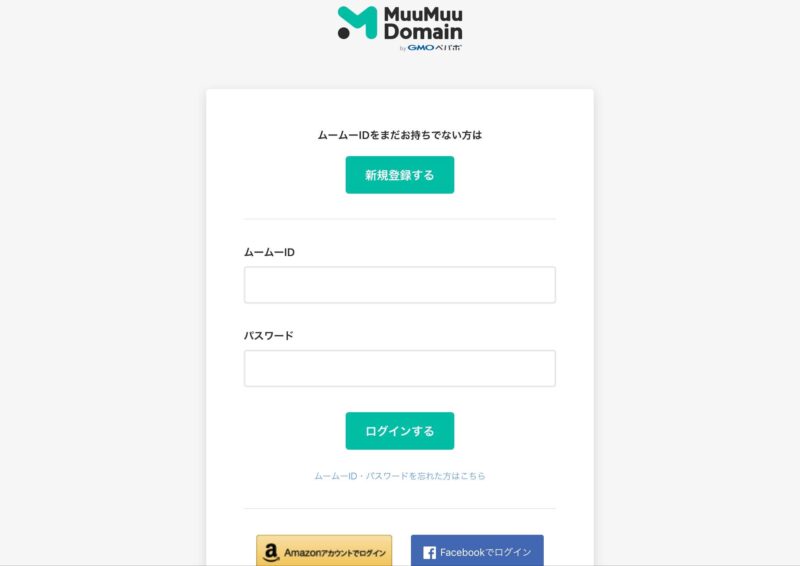
⑤ドメインの設定を以下の通りにします。
それぞれ以下の通り設定します。
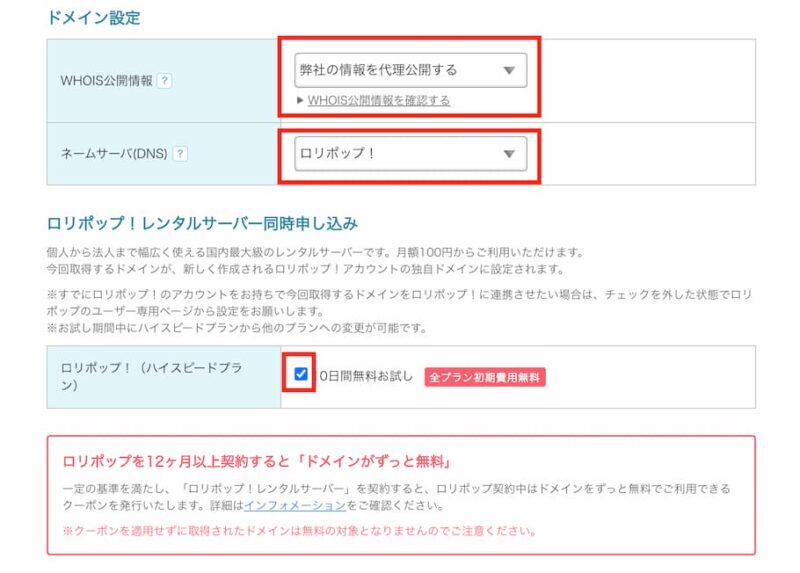
2020年9月よりロリポップを12ヶ月以上契約するとドメインがずっと無料になる、というキャンペーンがスタートしました。こちらは先にロリポップを契約し、送付されたクーポンをムームードメインで利用するとドメイン料金が無料になるというサービスです。クーポンがくるまで時間がかかる(1週間ほど)&手続きが煩雑なので、今すぐ進めたい方や初心者の方はこのままドメインを先に取得する方法がオススメです。
⑥「契約年数」と「決済方法」を入力。
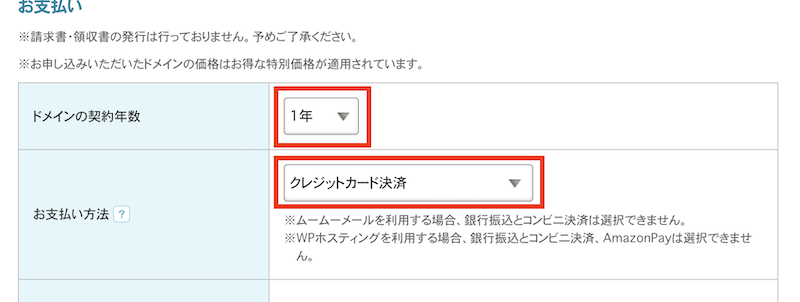
⑦ユーザー情報を入力
⑧内容確認画面が表示されたら、契約内容を確認します。
⑨一番下に、「連携サービス無料お試し申込み」が表示されるので、「下記の規約に同意します」のチェックを入れて「取得する」をクリック
ドメイン取得中・・・と表示されるのでそのまま待ちます。(クリックなどしなくてOK)
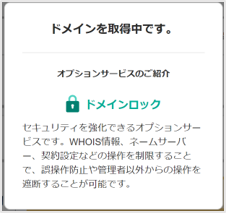
しばらくすると「ドメインを取得しました」と表示され、取得完了です!
(ムームーDNSの設定はロリポップで使えるようにしているので何もしなくてOKです)
お疲れさまでした!以上で、ドメインの設定は完了しました。
契約後に行うこと
「ムームードメイン」と「ロリポップ」から何通かメールが届いていますが、以下3通のメールだけまず確認してください。
すべて重要なので、行っていただくことをまとめます。
①【重要】[ムームードメイン] ドメイン 情報認証のお願い
⇒メールに書かれているURLをクリックするだけで認証されます。こちらは2週間以内に行ってください。忘れた!という方も、コントロールパネルより後から認証可能です。詳しくはこちら。
②【ムームードメイン】ご契約完了のお知らせ
⇒ご契約に関する情報が書かれています。大切に保管ください。
③ロリポップ!レンタルサーバーを10日間無料でお試し【ムームードメイン】
⇒レンタルサーバー(ロリポップ)からメールがきています。この後の操作に必要になります。
ムームードメインで取得した独自ドメインは1年間分、すでに契約しています。
しかし、レンタルサーバーであるロリポップは「10日間お試し」期間です。10日過ぎても支払情報を入力しないでいると、自動的に解約されますのでご注意ください。
続いて、ロリポップの設定を行っていきます。
レンタルサーバー(ロリポップ)の設定
ムームードメインでやることは終わりましたので、WordPressをセットアップするためにこのあとレンタルサーバーである「ロリポップ」側の設定が必要になります。
家で例えると、
住所の契約はできたので、あとは土地を借りるための契約、防犯対策、家の基礎工事を済ませる・・というところです。
あと少しですので、がんばりましょう!
支払い方法の追加
※お支払い方法を入力することで、ロリポップとの本契約をするということになります。この操作は10日間のお試し期間が終了後に行ってもOKです。(忘れてしまいそうな方は先にやっておかれると安心です)
①届いたメールの中の「ロリポップ!レンタルサーバーを10日間無料でお試し【ムームードメイン】」を開きます。
②メールに記載されているURLをクリックします。
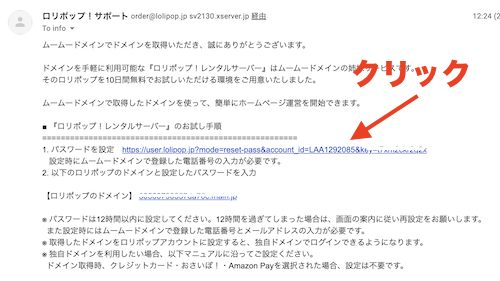
③パスワード再設定の画面が出てきますので、ロリポップ用のパスワードを設定。ムームードメイン契約時に入力した電話番号を入力します。
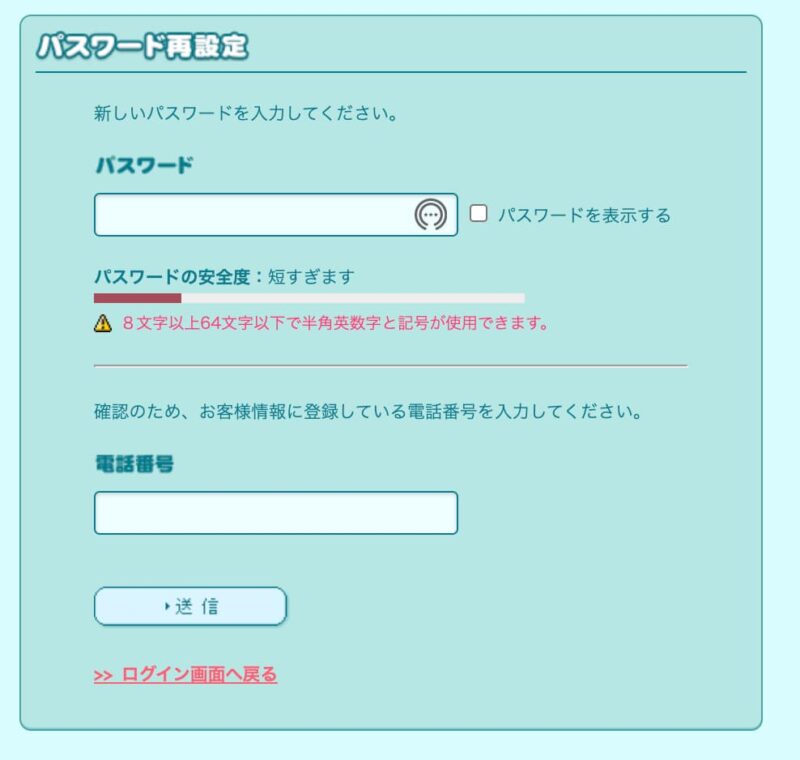
④再設定完了のお知らせがでればOK。「ログイン画面に戻る」をクリック。
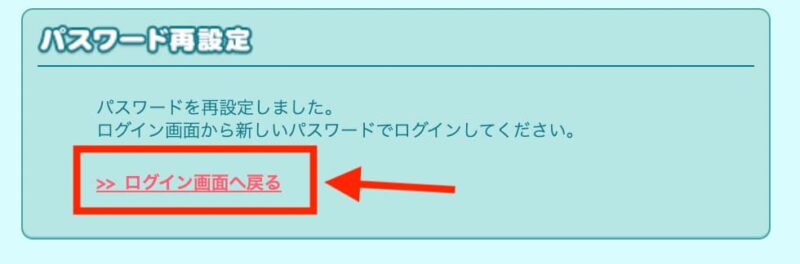
⑤メールの情報を元に情報を入力します。
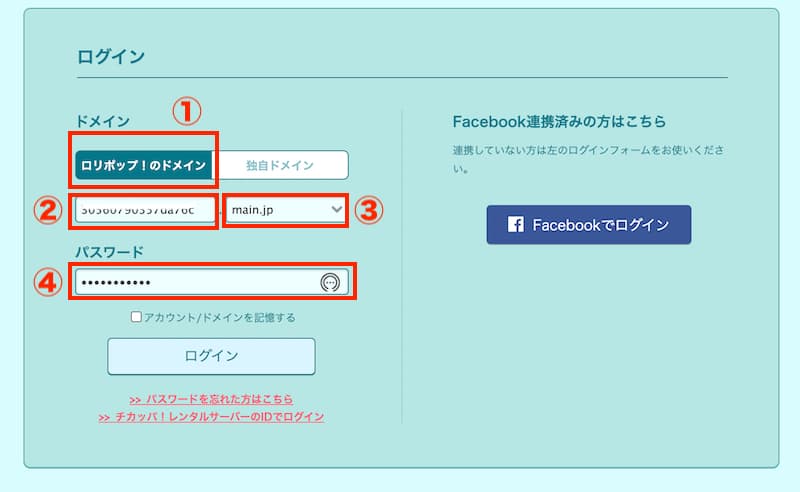
⑥この画面がでたらOKです!

⑦「ご契約手続きへ進む」または「契約内容を変更する」をクリック
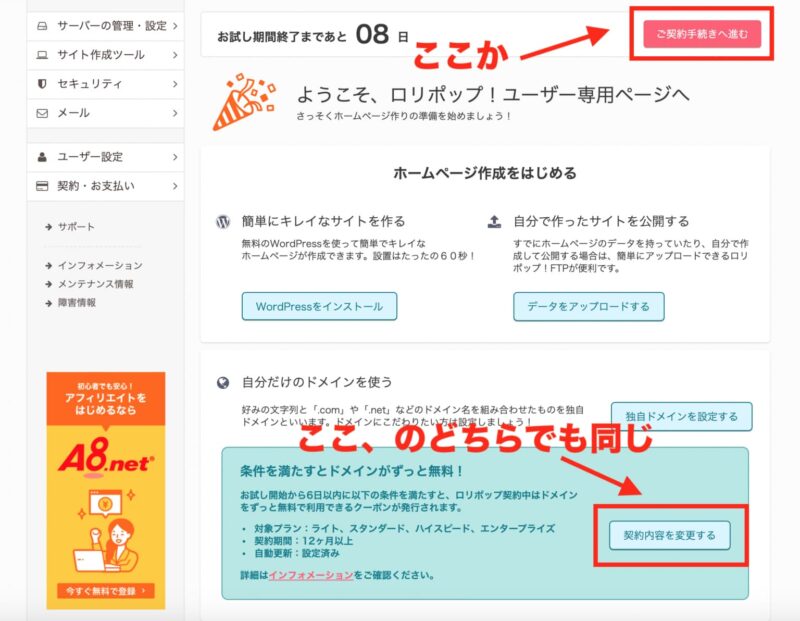
⑧お支払い情報を入力してください。お支払いの設定についてはこちら
<重要>独自SSL化の設定
独自SSL化の設定をすることで『このサイトは安全ですよ』という保証にもなります。この設定をしないと、人によっては表示されない・・ということになります。
2クリックぐらいで終わるので、一緒にやっておきましょう。
①「セキュリティ」から「独自SSL証明書 導入」
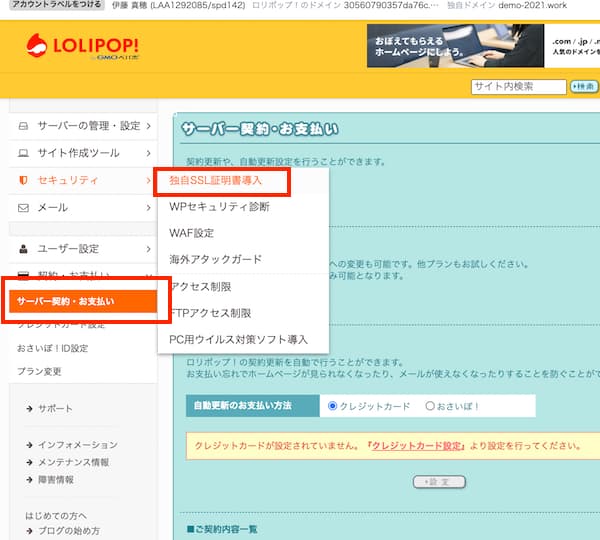
②独自SSL証明書お申込み・設定画面が表示されます
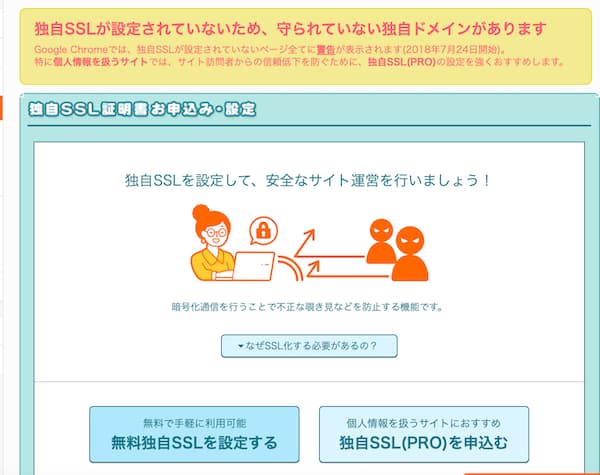
③スクロールして、SSL保護されていないドメインを全部チェック後、「独自SSL(無料)を設定する」ボタンを押して完了です。
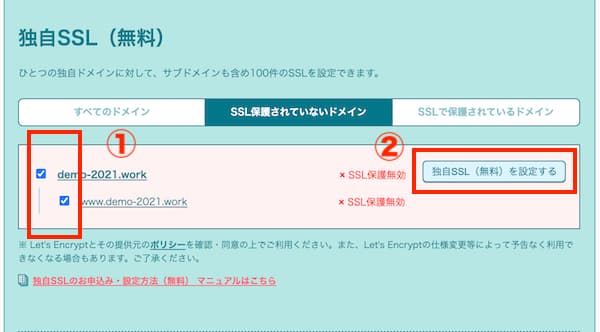
以上です!
設定後、反映されるのに5分ほどかかります。
「SSL保護されていないドメイン」でチェックが入れられず「SSLを設定することができません」という表記が出てくることがあります。
これは、ムームーDNSの設定が完了していない可能性が高いです。1日以上たってから設定してください。
あとはロリポップからWordPressをセットアップしていきます。
ここまで終われば、あとは比較的簡単なので最後がんばりましょう。
WordPressのセットアップを行う方法
ロリポップにログインします。
①「サイト作成ツール」ー「WordPress簡単インストール」をクリックします。
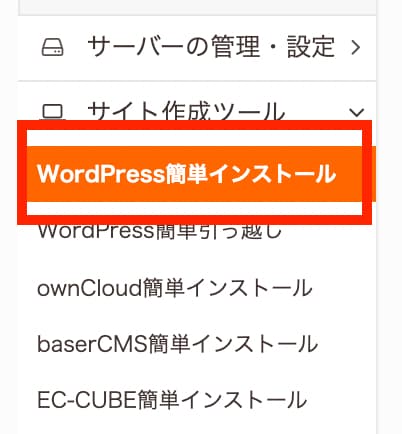
②必要項目を入力します。
すべて入力したら、「入力内容確認」をクリックします。
③確認画面が表示されるので、一番下の「承諾する」にチェックを入れて、「インストール」をクリックします。
これでインストールが完了しました。
管理者ページURLをクリックすると、WordPressのログイン画面が表示されるので、上記で設定したユーザーIDとパスワードでログインしてみてください!
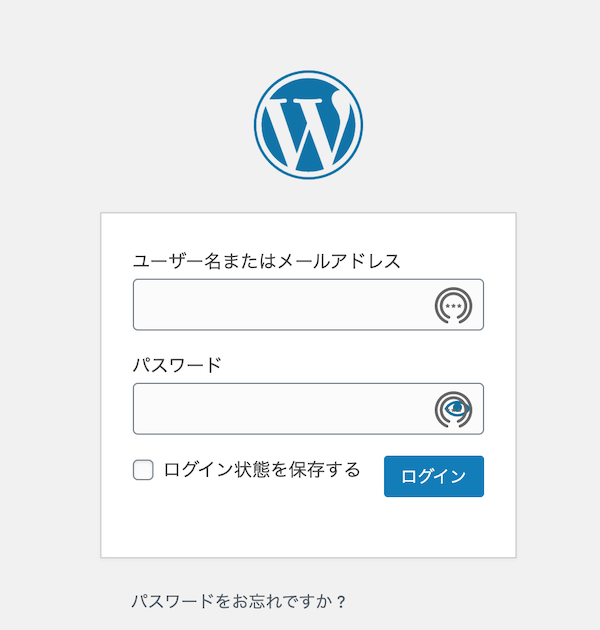
WordPressの管理画面が表示されればOKです!
お疲れさまでした!
独自SSLの設定
WordPressをセットアップ後は、様々な初期設定が必要ですが、先ほどロリポップで行った独自SSLは必須項目となりますので、すぐにやっておいてください。
①ダッシュボードの一番下の方にある「設定」から「一般」をクリックします。
② WordPressアドレス(URL)とサイトアドレス(URL)がhttp://となっているのでhttps://に変更してください。(半角のsを追加します)
必ず日本語入力オフで半角小文字sが入っていることを確認してください。間違えるとサイトが開けなくなる場合があります。
変更を保存すると、再度ログイン画面が表示されますので、ログインしなおします。
以上で設定は完了です!お疲れ様でした!
WordPressはこのままでは、家の基礎工事ができただけです。
ここから、外壁の塗装や家具を搬入したりという「装飾」をしていきます。
装飾部分を担うのが「デザインテーマ」です。テーマに関してはこちらの記事を参考にしてください。
女性向けホームページを作りたい!という方はこちらから。





