「オンラインセミナーに参加したい!」
「Zoom相談を受けたい!」
でも、そもそもZoomって何なの?
使ったことがないから、どうやって参加すればいいのかわからなくて、申込みをためらってしまう・・・。
そんな方のために、初めての方でも安心して参加できる方法を、スマホ・パソコンそれぞれの方法で解説します。
Zoomでは1対1の会議や相談、2−3人の会議や相談会、セミナーでもすべて「ミーティング」という言葉で表現します。そのためこの記事でも開催するもの・参加するもの問わず「ミーティング」という言葉で統一させていただきます。
Zoomへ参加するのに必要なもの
Zoomへの参加に必要なものは、以下の3つです。
では1つ1つ確認していきますね。
1,ネットが使えるスマホ、パソコン、タブレット
Zoomはインターネット回線を通じて通信します。なので、ある程度通信状態の安定したネット環境が必要です。
といっても、普段スマホの通話が普通にできて、Youtubeで動画が問題なく見られているなら大丈夫です。
2,マイクとWebカメラ
スマホで利用するならマイクもカメラもついているので、大丈夫!パソコンもここ数年のノートPCなら、標準でWebカメラが搭載されています。
問題はちょっと古い(8年ぐらいかな)デスクトップPCなど、モニターと本体が分かれているタイプ。
Webカメラやマイクがついていないことが多いため、市販の「Webカメラ」や「ヘッドマイク」が必要となります(その場合、自分が主催しない限りはスマホでの参加がおすすめ)。
3,ミーティングURL
主催者から送られてくる「会場案内」のようなものです。
例)https://zoom.us/j/242594726
※パスワードまで入ったURLだと、もっと長くなります。
指定の時間になったら、このURLをタップ(又はクリック)すると、ミーティングに参加できます。
このURLだけ送られてくる場合もあれば、以下のようなメールがくる場合もあります。
Zoomミーティングに参加する
https://us02web.zoom.us/j/87651872153?pwd=bjVnQXRZQ3YvdWI0SUVtOVA5Wkl
ミーティングID: 876 5187 23**
パスコード: 3153**
Zoomに参加するだけならアカウントなしでもOK
ミーティングツールの多くは、利用時にメールアドレスや名前の登録が必要です。しかしZoomに関しては、参加するだけならアカウント作成は不要です。
何も登録していなくても、すぐにミーティングに参加できるのは、参加者としてもハードルが低く、Zoomならではのメリットです。
ただ、アカウントがあれば、画面の設定などで多少便利な面もあるため、Zoomを使う機会が増えてきたらアカウントを作成してもいいかもしれません。
ミーティングを自ら主催する場合は、アカウント作成が必須になります。
Zoomミーティングへの参加方法
ミーティングへの参加方法を確認しましょう。スマホとパソコン、両方の手順をご紹介します(解説はアカウント作成なしで参加するケースでお伝えしています)。
スマホで参加する場合
当日、時間になったらURLをタップして参加もできますが、アプリのインストールなど、できることは事前にしておくと安心です。
事前準備
事前にZoomのアプリをインストールしておきます。
iPhoneの方
https://apps.apple.com/jp/app/zoom-cloud-meetings/id546505307
Androidの方
https://play.google.com/store/apps/details?id=us.zoom.videomeetings&hl=ja
当日
①時間になったら、予め送られてきたミーティングURLをタップ。
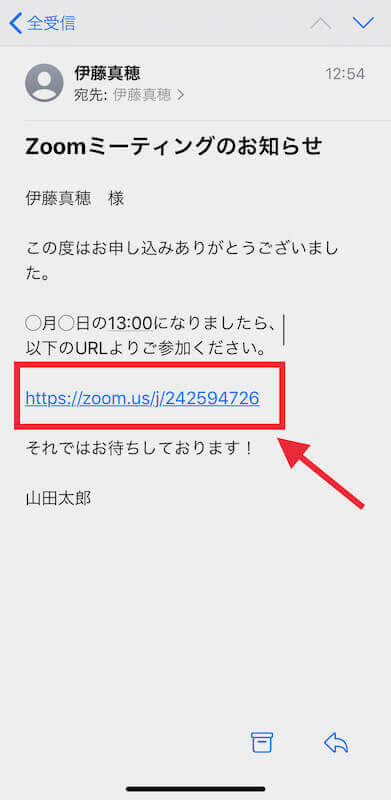
②名前を求められますので、参加者に表示されてもいい自分の名前を入れてください。
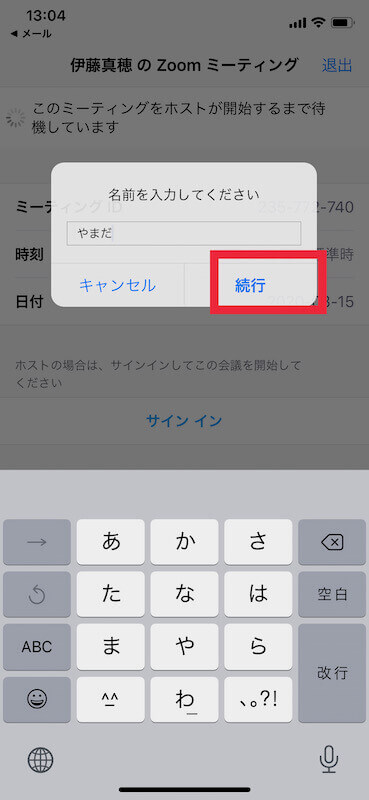
③初めてアプリで参加する場合には、以下の3つが確認されます。
④「ビデオ付きで参加」か「ビデオ無しで参加」を選びます。
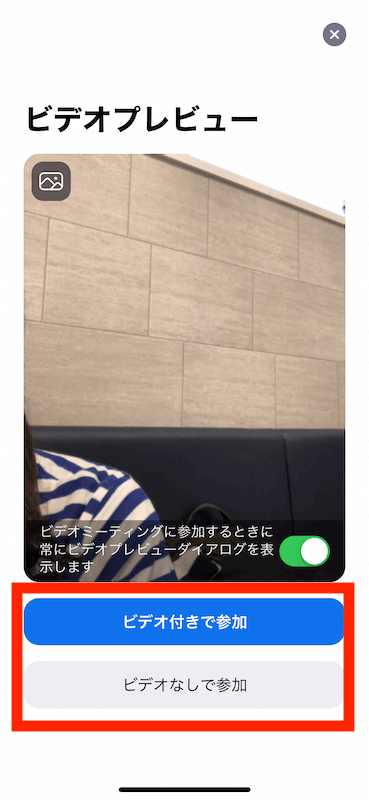
⑤「他のユーザーの音声を聞くにはオーディオに参加してください」と表示されるので「インターネットを使用した通話」をタップ。
⑥相手や他の参加者が入室していれば、相手の顔が表示されます。自分が1番の場合はこんな画面になる場合がありますが、そのまま待っていてください。
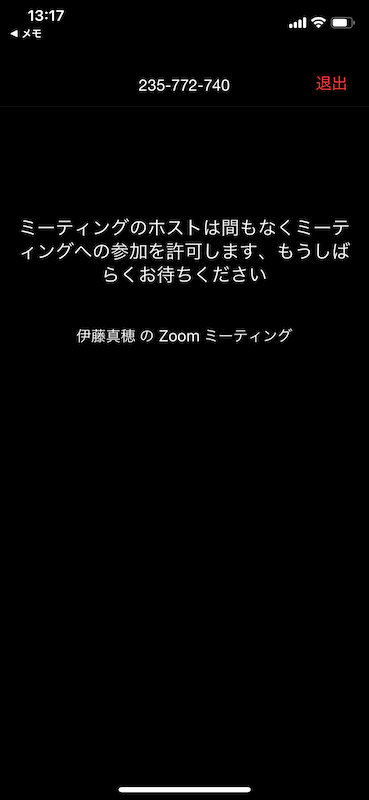
⑦とりあえず「こんにちはー」とか言って手を振ったりしてみましょう。
主催者が「参加時に全員ミュートにする」という設定をしている場合、自分の声が相手に届きません。
1対1や3〜4人の打ち合わせ以外は、自分が発言しない時は左下のマイクのマークをタップして「ミュート」にしておくことをオススメします。
参加できたら、こちらを確認しましょう!
パソコンで参加する場合
パソコンの場合はスマホのように、
- Zoomのアプリ(無料ソフト)を使う方法
- インターネットブラウザから直接利用する方法
の2つがあります。
参加直前にもたつきたくない場合は、スマホ同様、事前にアプリを入れておくと安心だと思います。
事前準備
①Zoomホームページのダウンロードセンターへ。
②「ミーティング用Zoomクライアント」をダウンロードします。
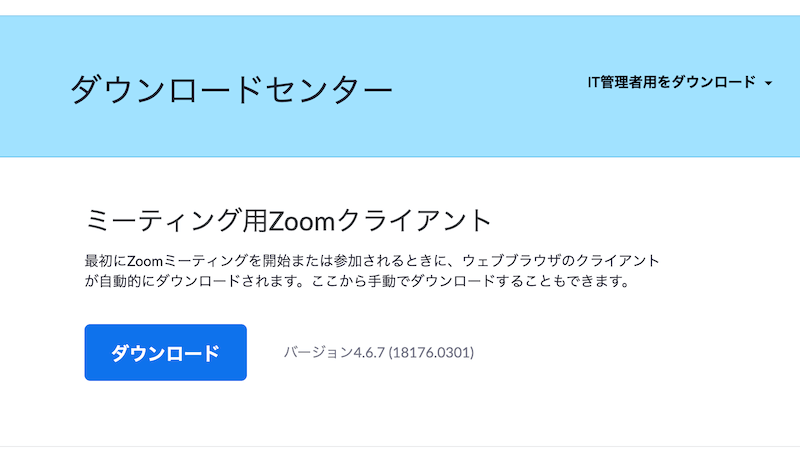
③左下のアイコンをクリックしてインストール開始します(ブラウザによって違います)。
<Windowsの場合>
だいたいは、アプリケーション追加確認のメッセージが表示された後にインストールがスタートします(設定やバージョンによって、表示されない場合もあります)。
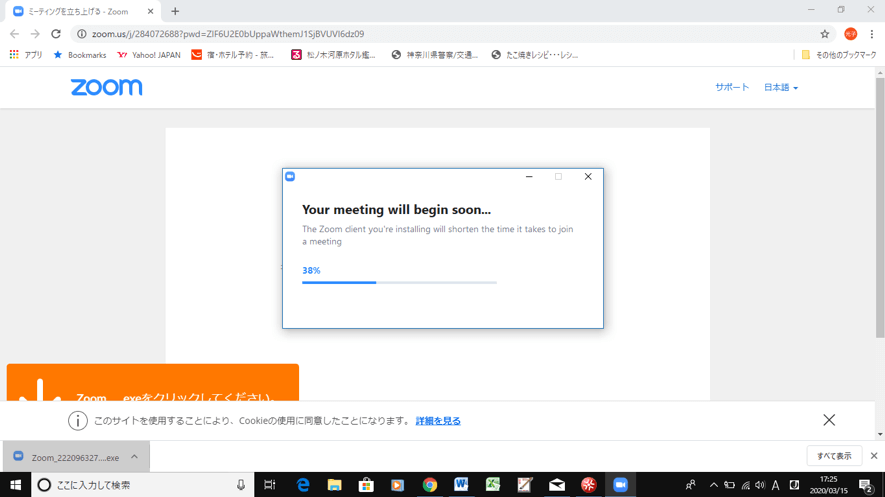
<Macの場合>
インストール確認が表示されたら「実行」するとすぐにインストールされます。
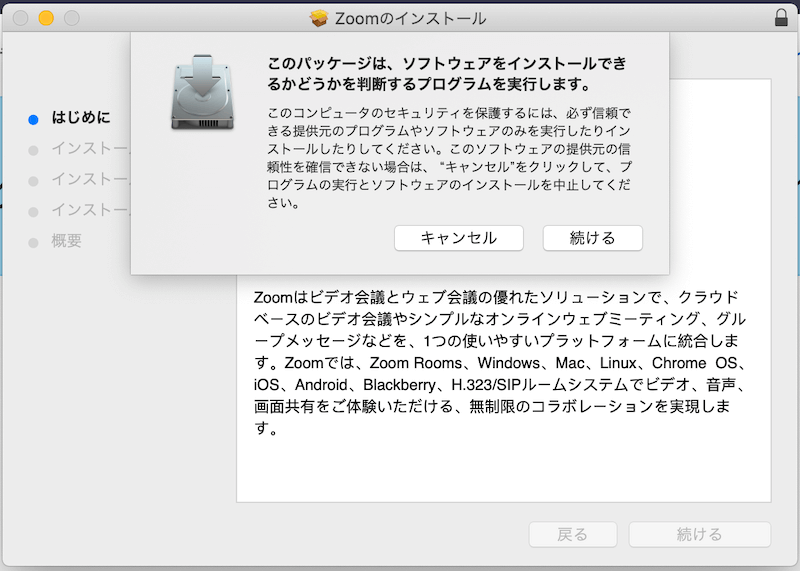
④アプリの画面が出てくればインストールは完了です。
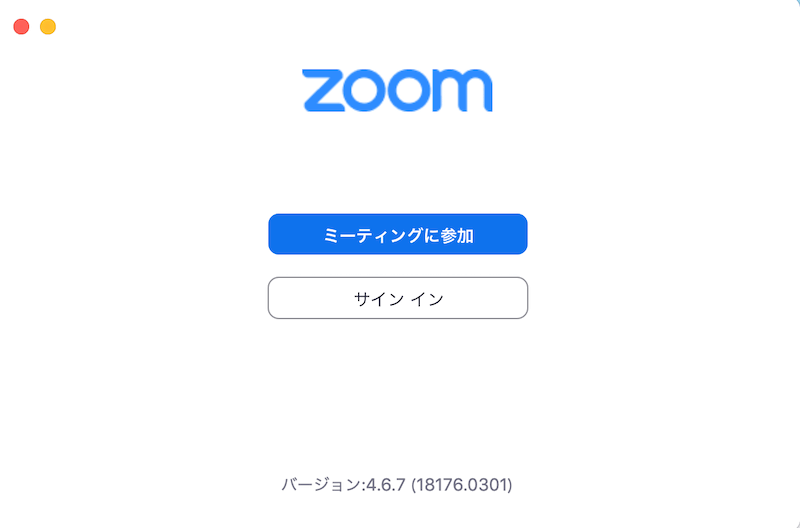
※すぐに表示されない場合は、タスクバーの右下に表示か、スタートボタンからZoomのマーク(青いビデオカメラ)を探してください。
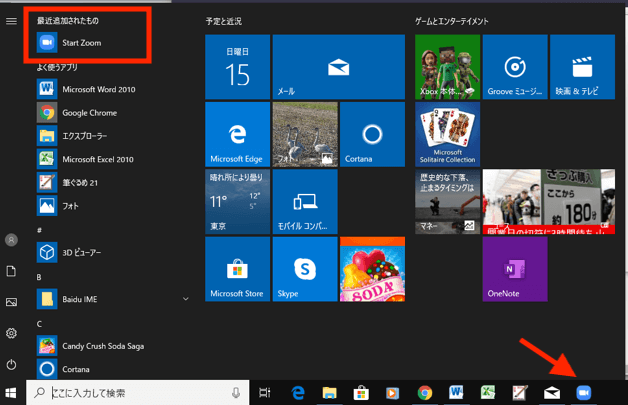
事前準備はここまででOKです!
当日
①当日は、予めもらっていた招待メールのURLをクリックします。
②「zoom.usを開く」をクリック。
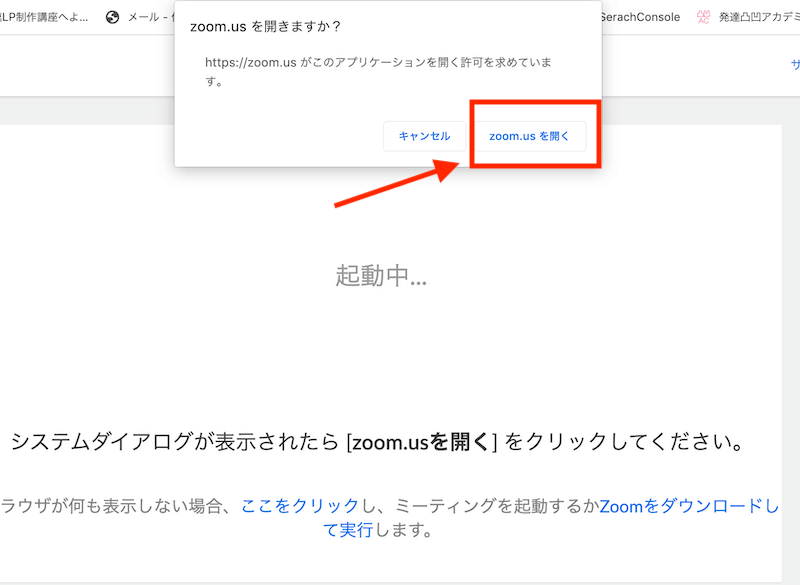
③参加者として表示されていい名前を入力し[参加]。
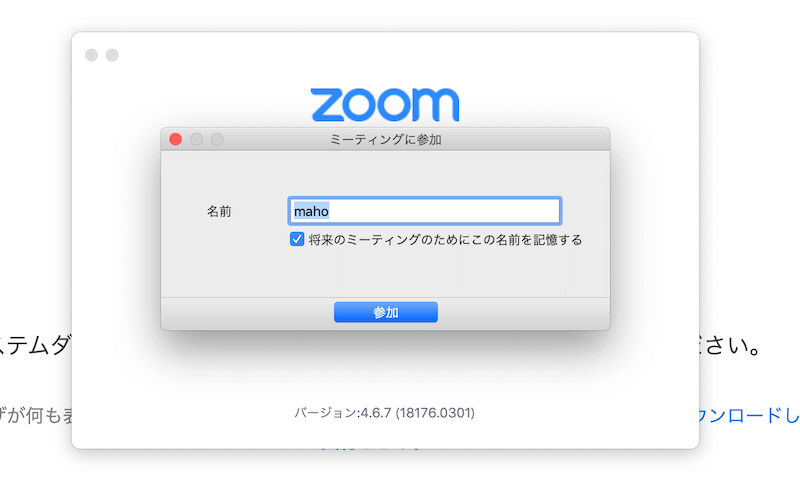
④オーディオに関する確認がきたら、[コンピューターにオーディオで参加]をクリックしてください。
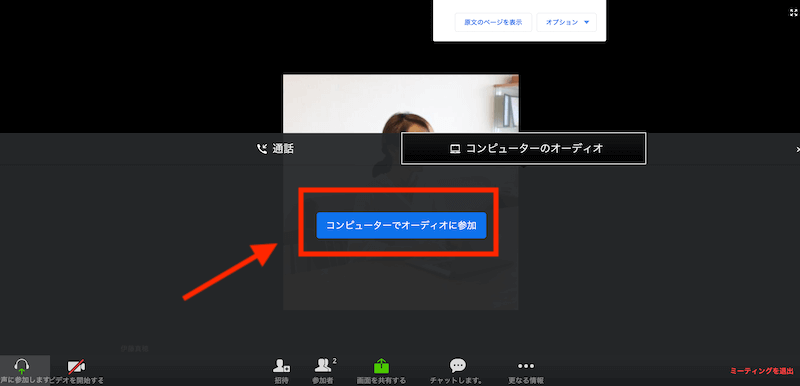
⑤マイクやカメラの許可が表示されたら、許可をするとミーティングに入れます。
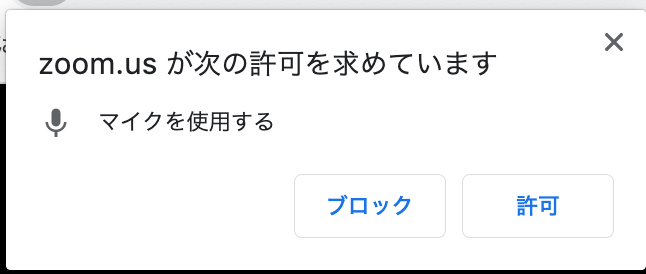
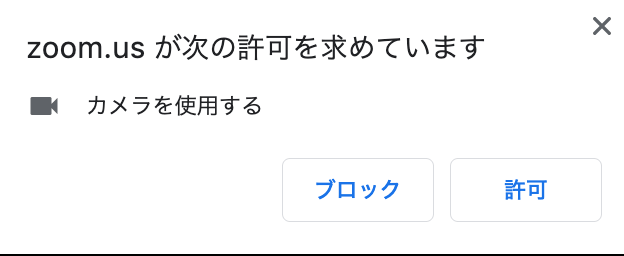
※自分が1番のりの場合は、ホスト(主催者)がログインするまでお待ち下さい。
最初に確認すること
ミーティング参加中の画面は、パソコンとスマホで少し異なります。それぞれの画面を見てみましょう。
パソコン版アプリでのミーティング画面は、画像のように見えます。画面下のメニュー③~⑦は、主催者側の設定によっては、この通りに表示されないこともあります。
<パソコン版 Zoomアプリのミーティング画面>
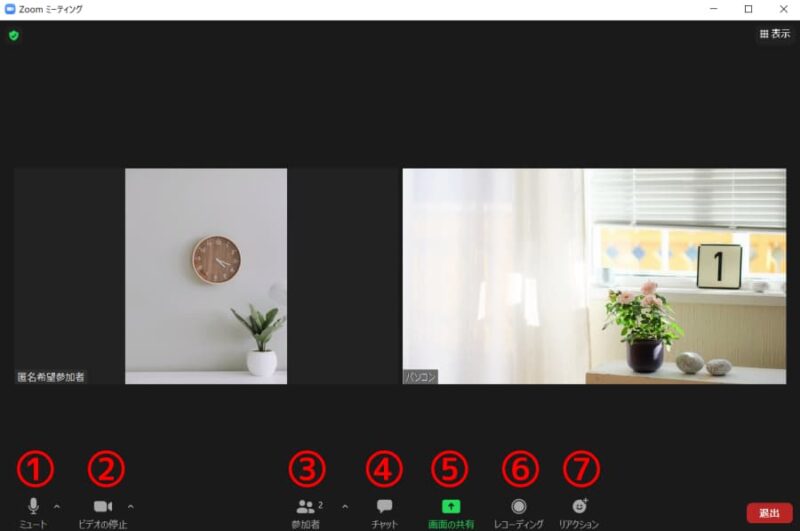
①マイクのオン/オフ
②ビデオのオン/オフ
③ミーティング参加者の一覧を表示
④チャット画面の表示
⑤自分の画面を共有
⑥ミーティングの録画
⑦アイコンを使った意思表示
この中で、参加者がよく使う機能は①、②、④、⑦あたりです。使い方は後述します。
続いてスマホ画面です。スマホの場合、画面を軽くタップすると、画像のようにメニューが出てきます。
<スマホ版 Zoomアプリのミーティング画面>

画面全体の見え方を踏まえて、次の基本操作を確認しましょう。
音声について
左下のこのマークは、マイク(音声)のオン/オフを示しています。
↓自分の音声は相手に届いている状態
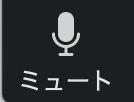
↓自分の音声は相手に聞こえていない状態
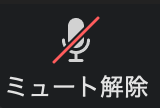
カメラについて
マイクの隣にあるこのマークは、カメラのオン/オフを示しています。
↓相手に自分の顔は表示されています。
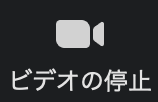
↓相手に自分の顔は表示されていません。
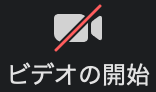
表示される名前について
ミーティングURLをタップすると、最初に名前の入力を求められますが、これは後から変更することができます。
これは例えば、不特定多数の人がいるセミナーで、「やっぱり自分の名前を表示したくない」というときなどに使えるので、変更方法を覚えておくと便利です。
<パソコン版での名前変更>
①自分の画面上で右クリックして、メニューを表示させます(右上の[…]をクリックでもOK)。
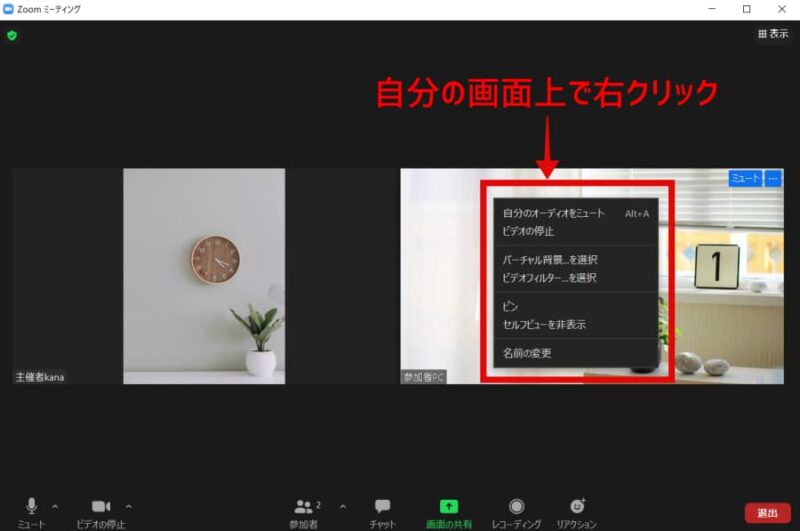
②[名前の変更]をクリック。
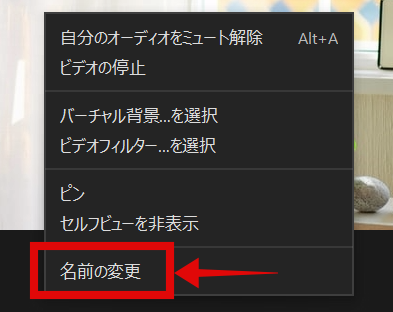
③[新規スクリーンネームを入力してください]と書かれたボックスが表示されるので、枠内の名前を変更して[OK]します。
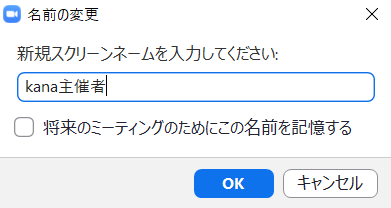
続いてスマホでの変更方法です。
<スマホ版での名前変更>
①画面下の[参加者]をタップします。
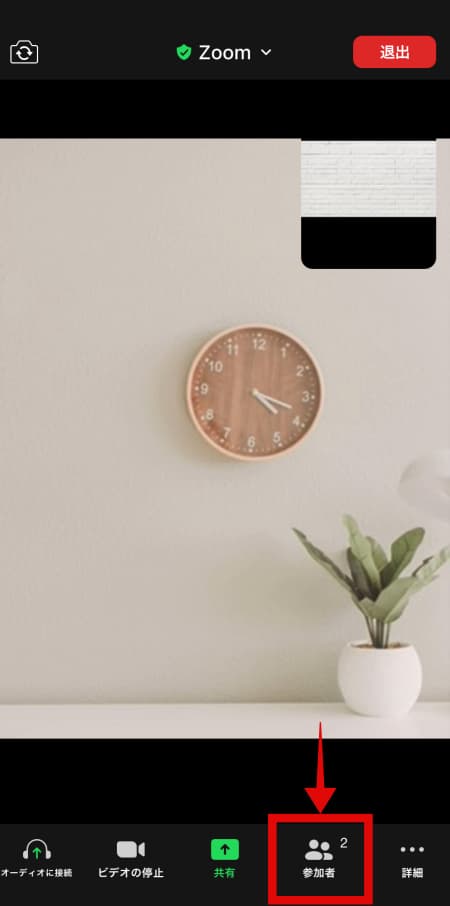
②参加者の一覧から、自分の名前をタップします
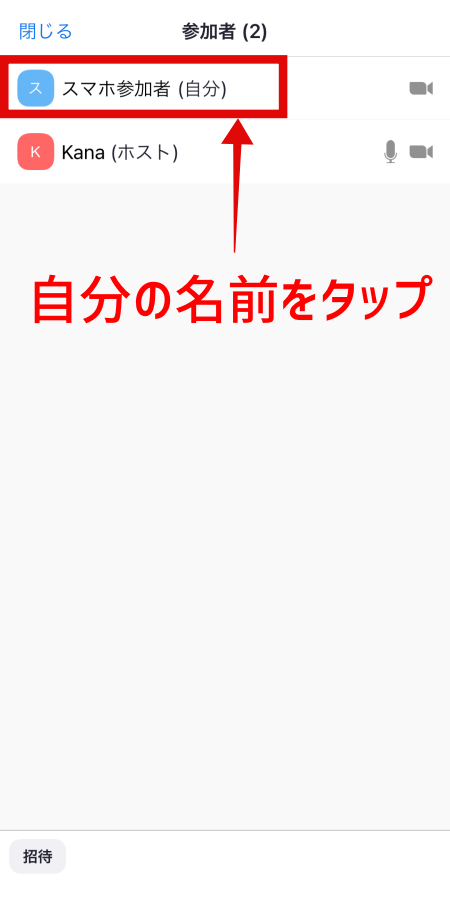
③[名前の変更]をタップ。
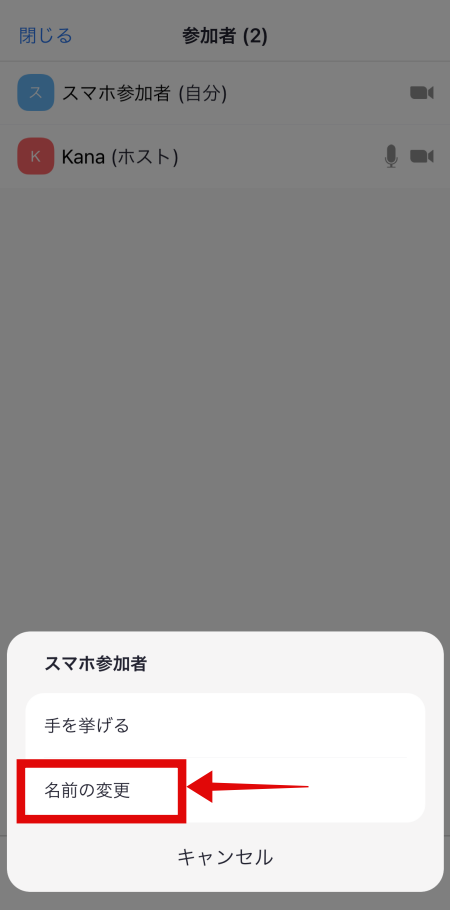
④出てきた画面で、名前を変更して[完了]します。
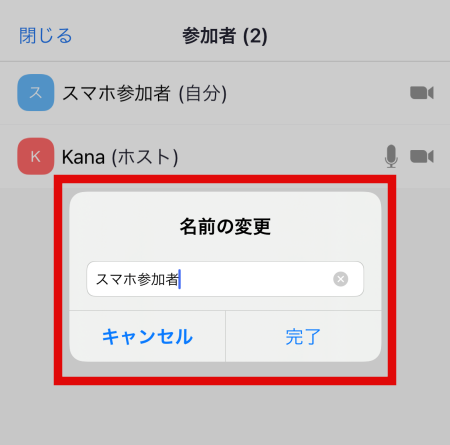
覚えておくと便利な機能
Zoomには、ミーティング環境が良くなる便利な機能が揃っています。
チャット
チャット機能を使って、ミーティング中にチャットができます。
パソコンアプリの場合は、[チャット]をクリックすると、右側にチャット画面が登場します。参加者全員に向けたチャットはもちろん、特定の人を選んで送信することも可能です。

スマホアプリの場合は、画面したのメニューから、[詳細]→[チャット]と進みます(メニューが見えないときは、画面をタップすると出てきます)。
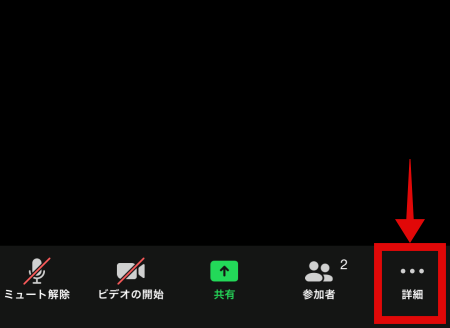
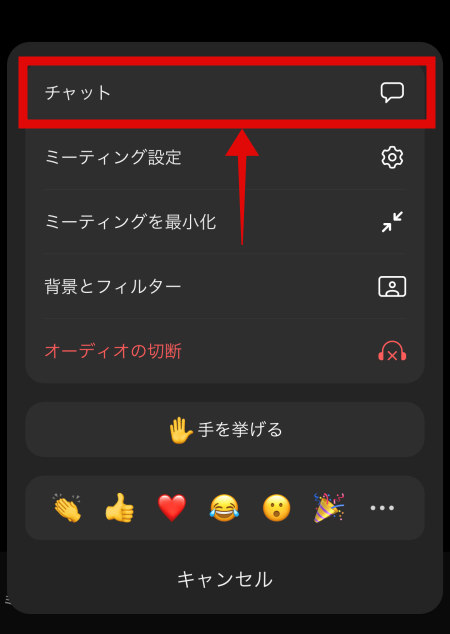
手を挙げる
主催者側から「〇〇な方は手をあげてくださーい!」と言われたとき、ビデオオフでも意思表示ができます。
パソコンアプリの[手を挙げる]メニューは、[リアクション]にあります。
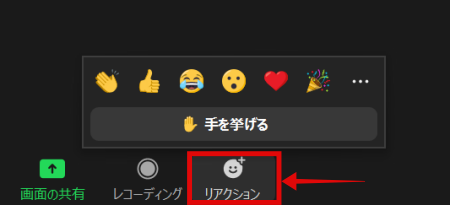
スマホアプリは、[詳細]メニューの中に[手を挙げる]があります。
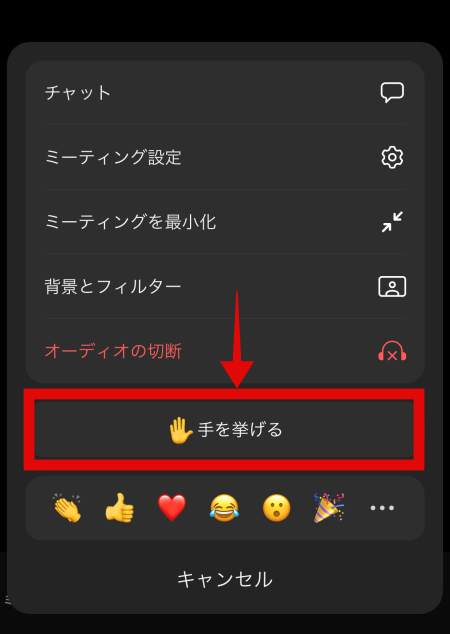
手を降ろすときは、同じ場所から操作できます。
主催者側にはこんな風に表示されます。
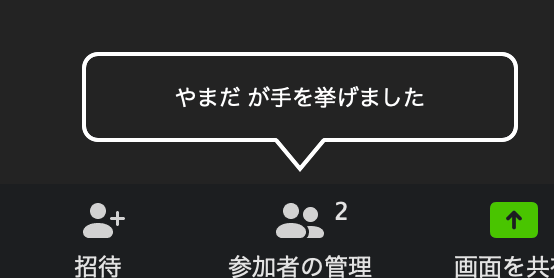
バーチャル背景・ぼかし背景
実際の背景を画面に映したくないときは、バーチャル背景やぼかし背景を使ってみましょう。急なミーティングなどで、お部屋が片付いてない!というときにも便利です。
アカウントなしでZoomを使う場合、デフォルトではバーチャル背景に使える画像が用意されていません(ぼかし背景のみ)。
そのため、事前にパソコンやスマホ内に背景に使いたい画像を用意しておくとスムーズです。画像はご自身で撮影した写真でもよいですし、無料素材サイトからダウンロードしておくのも一つです。
<パソコン版での背景設定>
①自分の画面上で右クリックしてメニューを表示させ、[バーチャル背景を選択]を選んで、設定画面を開きます。
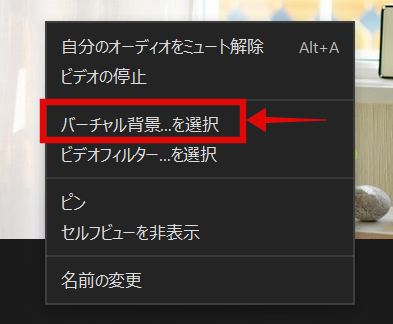
②背景をぼかしたい場合は[ぼかし]を選んでください。背景画像を設定する場合は、設定画面右の[+]から画像を追加します。プレビュー画面で背景が変わったのを確認できたら、設定画面を閉じてください。
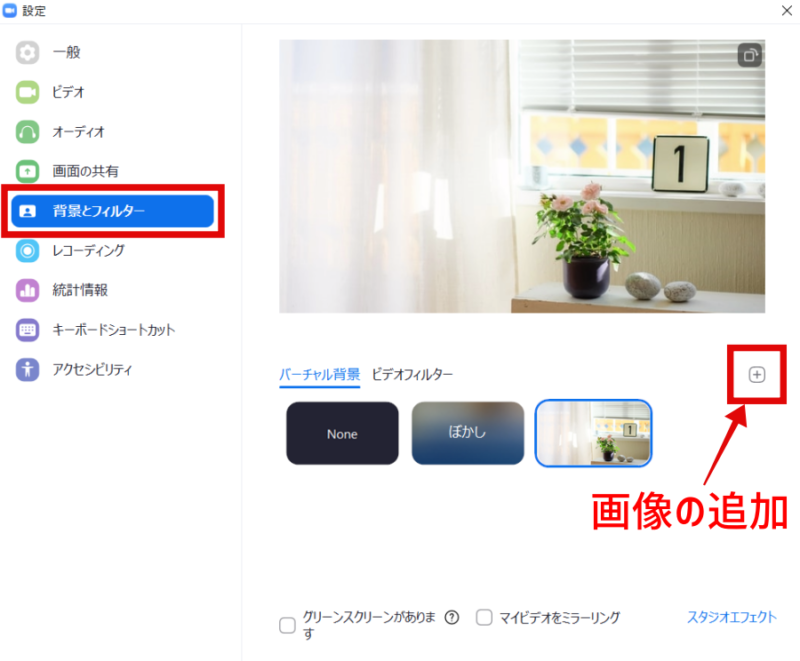
続いて、スマホでの設定方法です。
<スマホ版での背景設定>
①[詳細]をタップします。
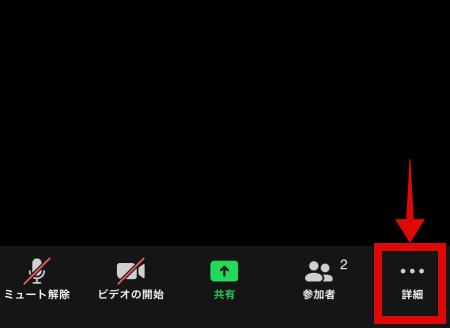
⑤[背景とフィルター]をタップ。
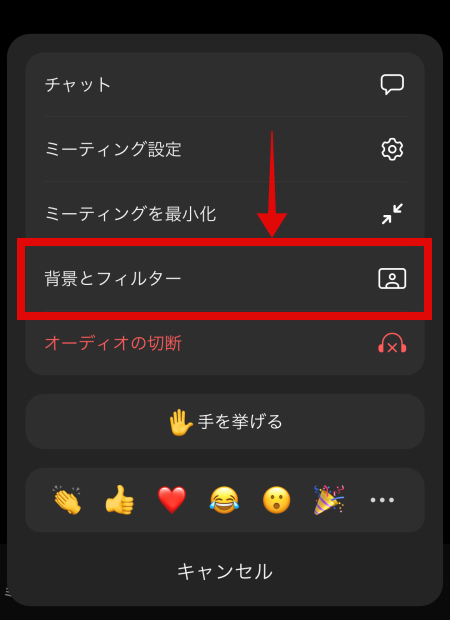
⑥プレビュー画面で確認しながら、背景を選択します。
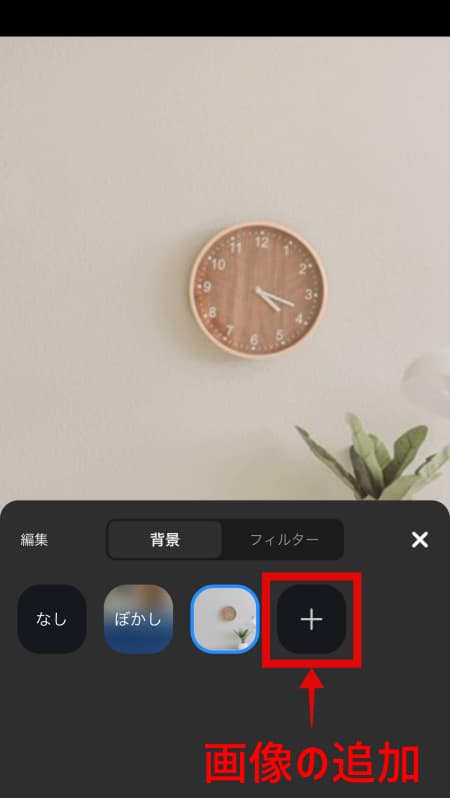
アカウントなしで参加する場合、デフォルトでは背景画像がないため、あらかじめ画像をスマホに保存しておき、[+]から追加して下さい。
背景を選んだら、[×]で設定画面を閉じてください。
美肌に補正する
Zoomには、美肌に補正してくれるうれしい機能があります。メイクする時間がなくても、この機能を使えばひとまず安心です。ぜひ試してみてください。
<パソコン版での肌設定>
パソコン版アプリには、肌補正機能とメイク機能があります。それぞれメニューの場所が違うので、一つずつ設定していきましょう。
①自分の画面上で右クリックをしてメニューを表示させ、[バーチャル背景を選択]か[ビデオフィルターを選択]のいずれかを選んで、設定画面を開きます。
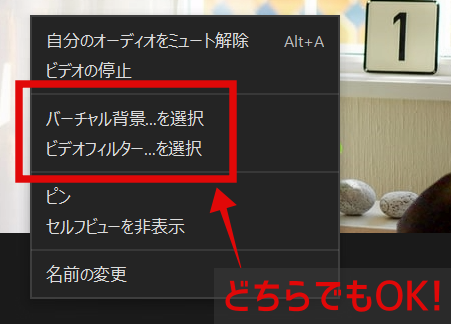
②画面右下の[スタジオエフェクト]をクリックすると、右側にメニューが開きます。
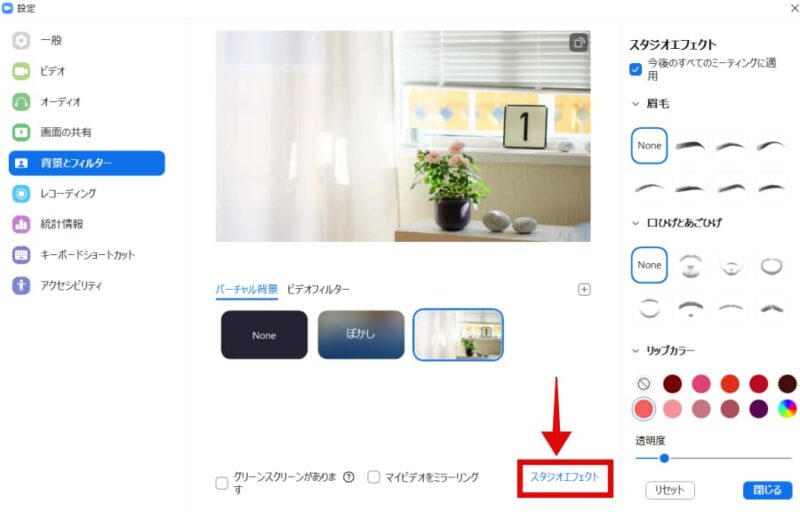
眉毛やリップカラーの設定ができるので、プレビューで確認しながら調整しましょう。透明度低めが自然な感じになるのでおすすめです。
続いて美肌補正の機能です。
③[ビデオ]メニューに切り替え、[マイビデオ]下にある[外見を補正する]のスライダーを調整します。プレビュー画面を見ながら、設定してみてください。
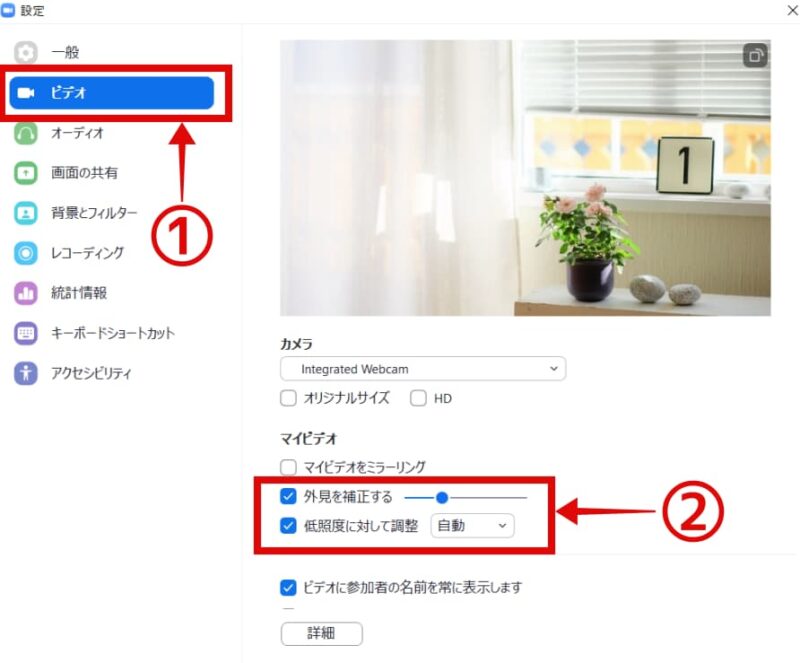
[低照度に対して調整]は調光機能です。お部屋の状態によっては、こちらと組み合わせて使うと良いかもしれません。
続いてスマホでの設定方法です。
<スマホ版での肌設定>
スマホアプリには、スタジオエフェクトの機能がなく、肌補正のみ設定できます。
①[詳細]メニューを開きます。
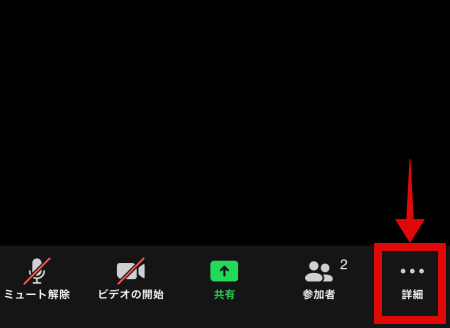
②[ミーティング設定]をタップ。
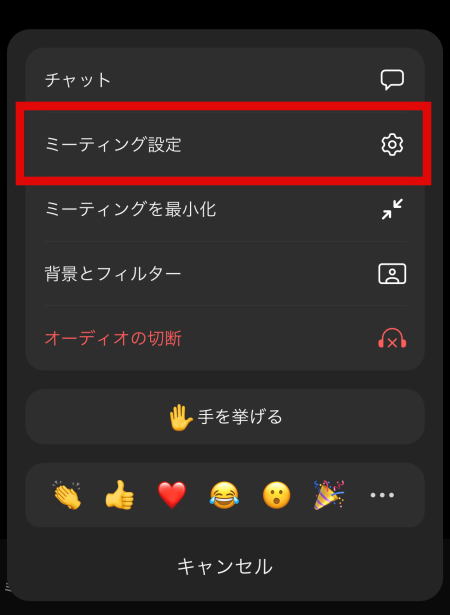
③[外見を補正する]をオンにします。
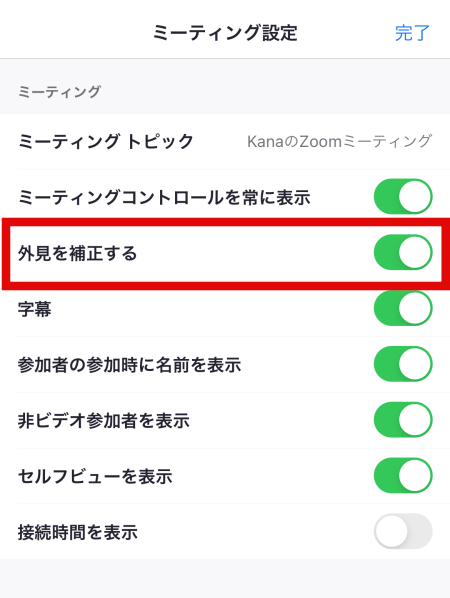
スマホの場合、外見補正はミーティング参加前でも設定ができます。事前に設定する場合は、以下の方法でやってみてください。
①スマホアプリを立ち上げた画面で、左上の歯車マークをタップ。
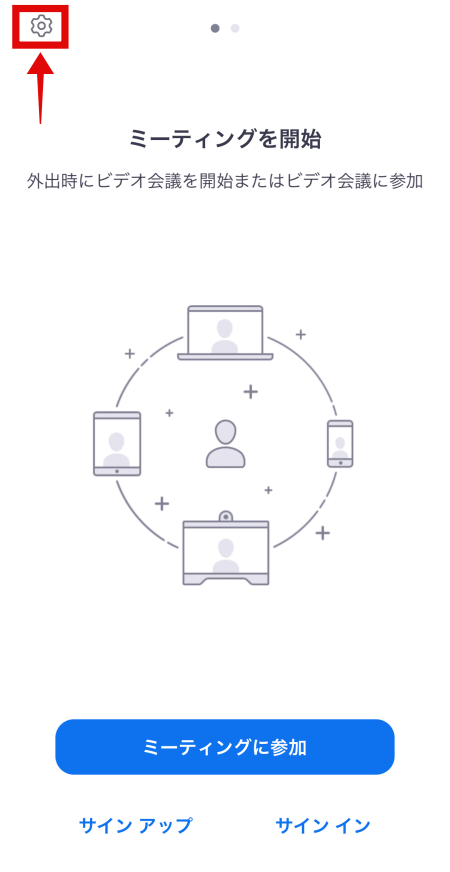
②[ミーティング]をタップ。
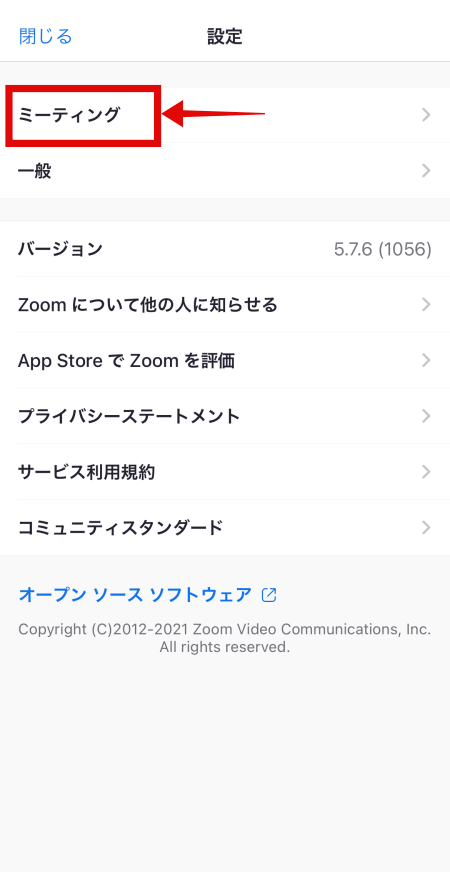
③[ビデオ]下に[外見を補正する]があるので、オンにします。
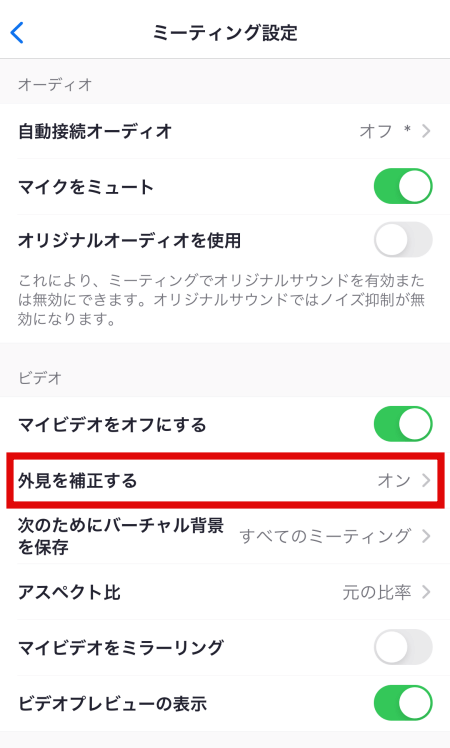
スマホでの美肌設定は以上です。
バーチャル背景や肌補正を事前に設定したい場合
アカウントなしでZoomを使う場合、「設定画面をミーティング前に開く」ということができません(スマホは一部できる)。
そのため、バーチャル背景やスタジオエフェクトのような機能は、ミーティングに入った後でしか変更できないというデメリットがあります。
Zoom操作に慣れないうちは、当日に色々と設定するのは不安もありますよね。
「背景も肌設定も、確実に使いたい!」という場合は、アカウントを作成してミーティングに参加することをおすすめします。
自分のアカウントがあれば、事前にログインして設定ができます。
例えばパソコン版アプリの場合、自分のアカウントでログインすると、このような管理画面が開きます。各種設定は、右上の歯車マークから行えます。
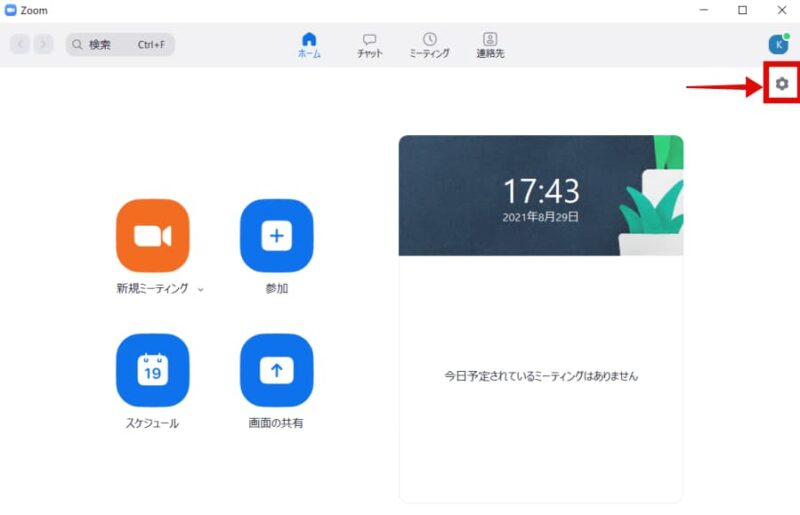
スマホアプリの場合は、このような画面です。下の[設定]から背景などが設定できます。
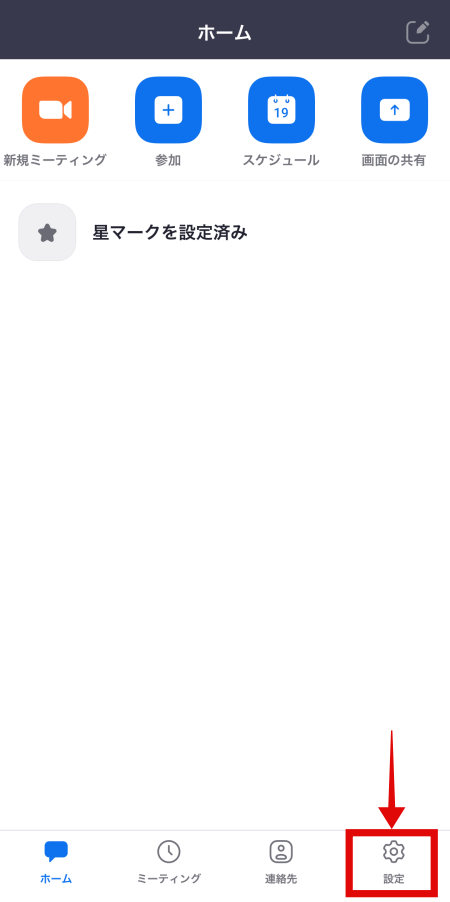
アカウント作成(サインアップ)はこちらからできます。
よくあるトラブル
Zoomを使う上で、よくあるトラブルの対処法をまとめました。
相手の声も、自分の声も届かない
左下のマークがこれ(オーディオと書いてある)になっている↓
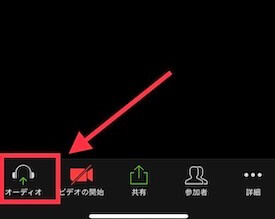
スマホのオーディオそのものが使える状態でないため、[オーディオ]タップし、Zoomで音声通話ができるように設定します。
[WiFiまたは携帯のデータ]をタップしてください。
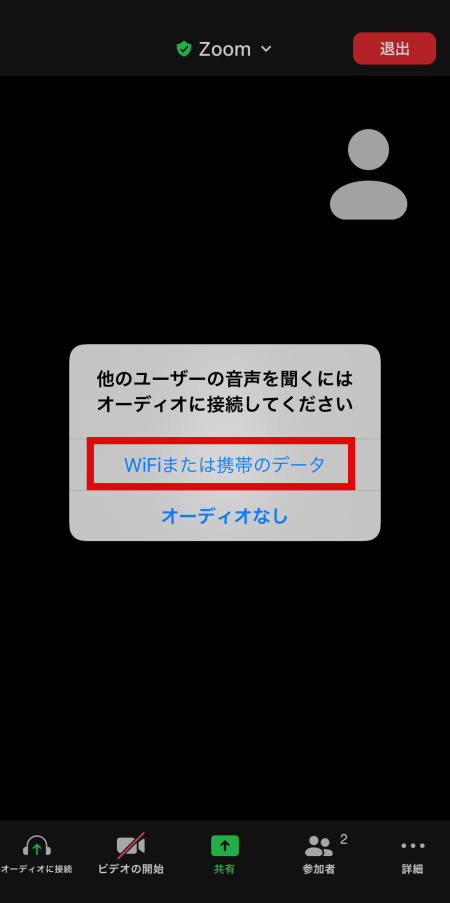
相手の音声は聞こえるが、自分の声が相手に届かない
ミュート(マイクに斜線のマーク)になっているので、自分が話す時はタップして解除しないと、相手には聞こえません。
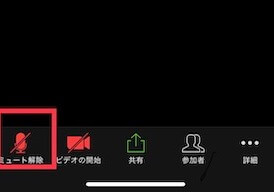
解除された状態だと、このように見えます。
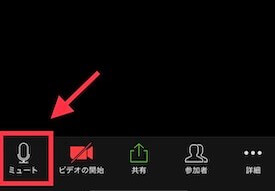
自分の音声だけが、みんなに聞こえてしまう。
「ミュートにして」と言われたのに、自分の雑音などもすべて入ってしまっている時は、ミュートがオフのため、自分側の音声すべてが全員に聞こえている状態です。マイクのマークをタップして、斜め線が入ればミュートになります。
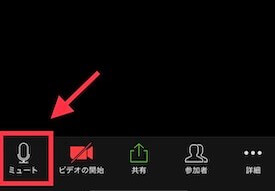
ミュートになった状態。
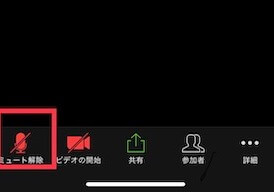
突然切れてしまった
慌てずに、もう一度ミーティングURLから入りなおしてみてください。
音や映像が不安定、途切れ途切れになる。
通信状態がよくない可能性があります。以下をお試しください。
恥ずかしい思いをしないために
自分がスマホで参加する場合はわからないのですが、パソコンで参加している人は大きいモニターで見ているため、顔や背景はTVサイズで見られていると思ってください。
以下のことに気をつけておきましょう。
背景に気をつける
意外に背景に目がいってしまいます。
家の中が丸見え!なんてことにならないように、自分の後ろは壁だけにするなど、背景を整えておきましょう。
先述した通り、アカウント登録して参加をすればミーティング前にログインできますので、事前にWebカメラで自分を映して、どこまで見えてしまうのかチェックができます。
記事内でご紹介した、バーチャル背景を使ってみるのも良いですね。
近寄りすぎない
スマホを自分で持って参加すると、画面全体に自分の顔がドアップになります。
見ている自分は普通ですが、パソコンの画面いっぱいに、自分の顔が映し出されていることを忘れないでください。
スマホの場合は、100円ショップで売っている小さい三脚などで固定し、ちょっと離れたところで入るといい感じです。
なるべく明るい場所を選ぶ
逆光とか部屋が暗いと、そんなつもりはなくても「怖い人」に見えます。夜の場合は仕方ありませんが、なるべく明るい部屋で参加しましょう。
この場合は、ご紹介した調光機能を使うと、いい感じに調整できるかもしれません。
まとめ
以上、一度経験してしまえば、とっても楽しくて便利なZoom。ぜひチャレンジしてみてくださいね。
自分で主催したい!という方はこちらの記事を参考にしてください。



寝起きやすっぴんだから、顔はださずに声だけで参加したい場合は「ビデオ無しで参加」を選んでください(主催者側のルール等は予め確認しておいてください)。