Zoomを使って遠方の方や、外出できない方向けのオンラインサービスを提供したい!
でも参加したことはあるけど、自分で開催したことがない・・・
そんな方のために、今さら聞けないZoomの基本的な使い方からミーティングやセミナーの開催方法、注意点やよくあるトラブルへの解決策など、詳しく解説します。
この記事でしっかりと準備しておけば、Zoomそのものの心配をせず安心して主催者になれるので、セミナーや相談内容に集中することができ、より満足度の高い内容をお客様に提供できるようになります。
Zoomを始める前に
Zoomを使うにはマイクとカメラとネットが必要です。
最近のスマホやタブレットであれば、全て揃っているので問題ありませんが、パソコンから行う場合は、パソコンにWebカメラが搭載されているかをご確認ください(古いパソコンで、カメラがついてない場合は、Webカメラを別途購入しておく必要があります)。
Zoomアカウントの作成とアプリのダウンロード
まず、以下の2点を済ませておきましょう。
Zoomの主催者は、会議室を借りるためにアカウント作成(=サインアップ)が必須です。ミーティングはWebブラウザで主催することもできますが、アプリを使う方が一般的ですので、アプリのダウンロードをおすすめします。
各手順は、以下を参考にしてください。アカウントもアプリも準備済みの方は、こちらに進んでください!
Zoomアカウントの作成
サインアップの手順は以下の通りです。
①Zoomトップページ右上の[サインアップは無料です]から登録ページへ進みます。誕生日を入力して[続ける]をクリック。
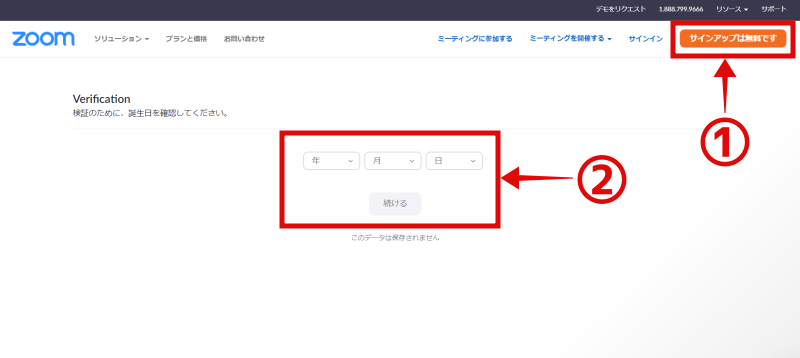
②次の画面でアカウント用に使うメールアドレスを入力し、[サインアップ]をクリック。
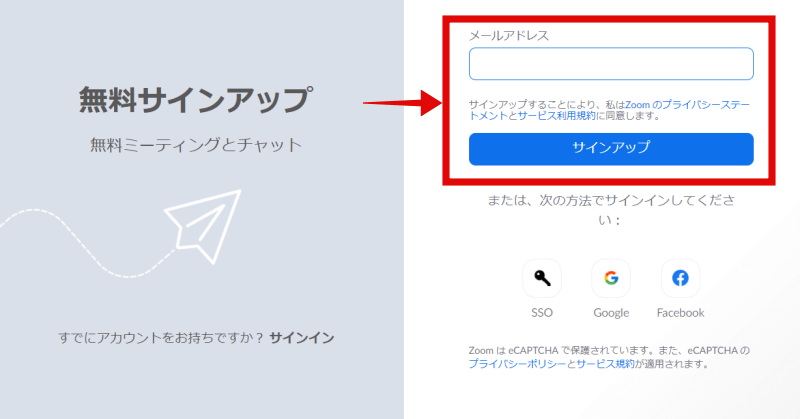
③[アクティベーションメールが送信されました]という画面が表示されるので、登録したメールアドレスで確認しましょう。
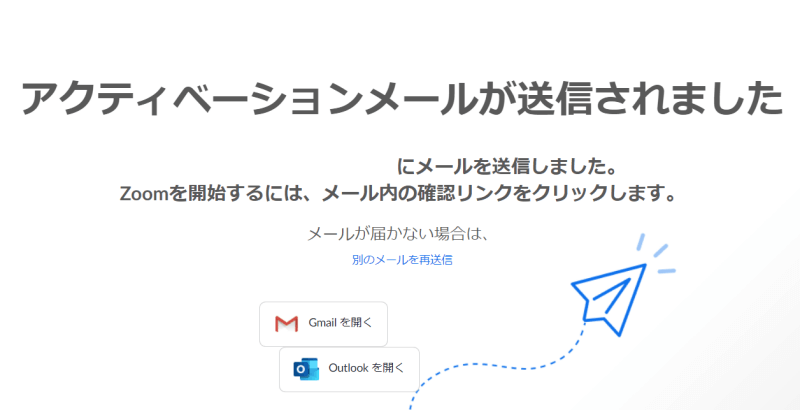
④Zoomからこのようなメールが届きますので、[アカウントをアクティベート]をクリックして、自分のZoomアカウントを有効化します。
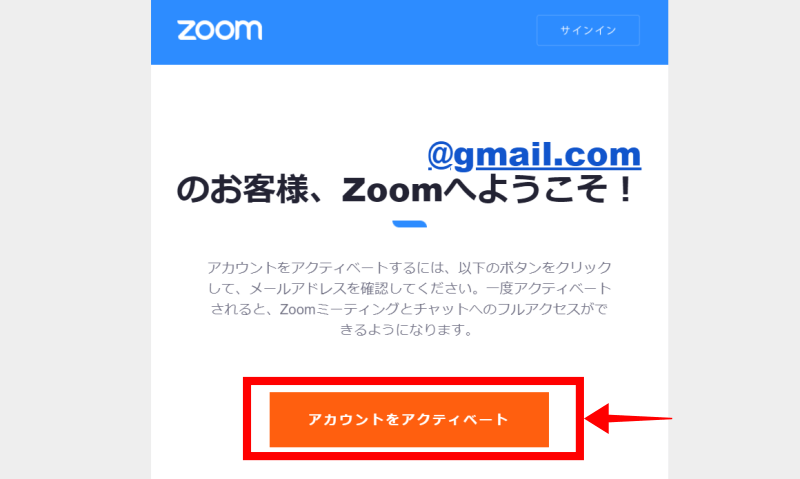
⑤ ④の処理をすると、Zoomの登録画面が自動で開きます。名前とパスワードを入力して[続ける]をクリックしてください。名前やパスワードは、後から変更できます。
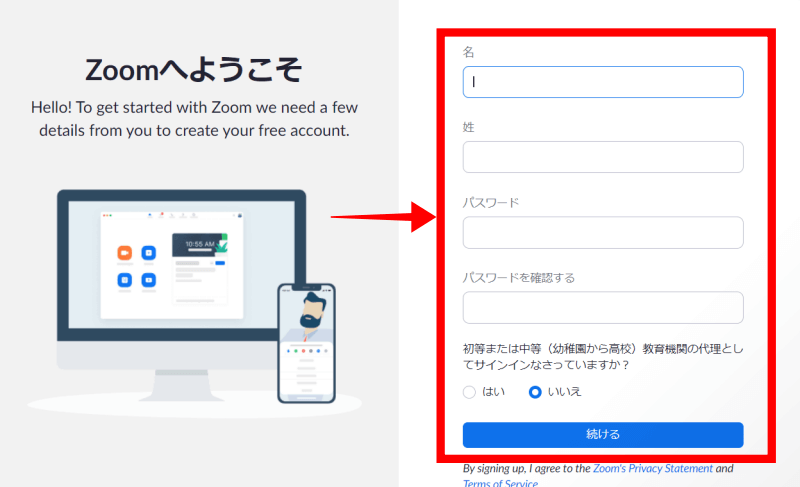
⑥「仲間を増やしましょう」という画面は、[手順をスキップする]でOKです(必要になったら、後で設定できます)。
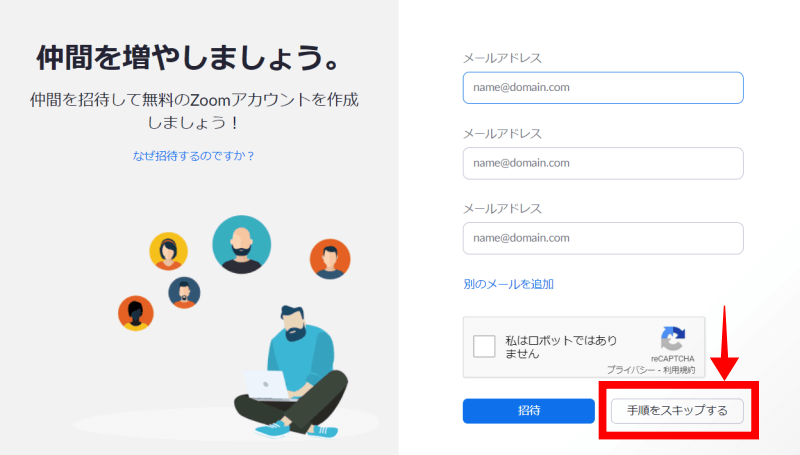
⑦ 「よくできました!」の画面が出たら、登録作業は完了です!
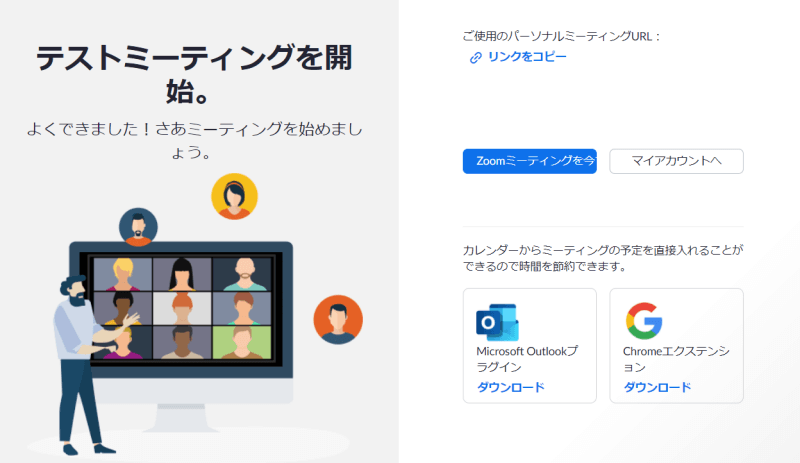
続いてアプリのダウンロードです。ダウンロード済みの方は次のステップへ進んでください!
Zoomパソコン版アプリのダウンロード
① Zoom公式サイトの画面右上にある[リソース]→[Zoomをダウンロード]をクリックします。
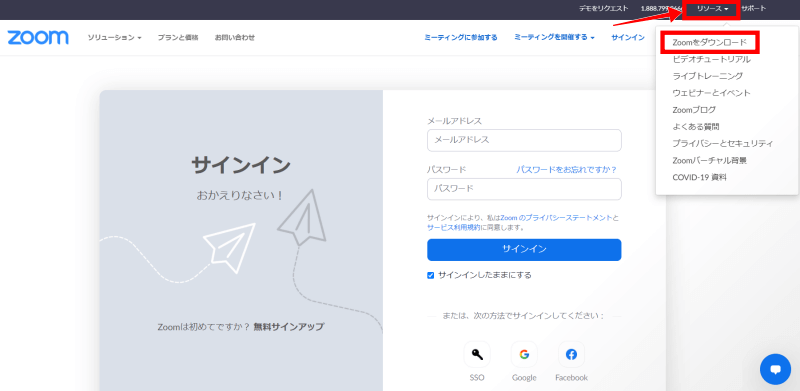
よく分からない!という方は、こちらから直接ダウンロードセンターの画面を開いてください。
②[ミーティング用Zoomクライアント]下のダウンロードボタンをクリック。
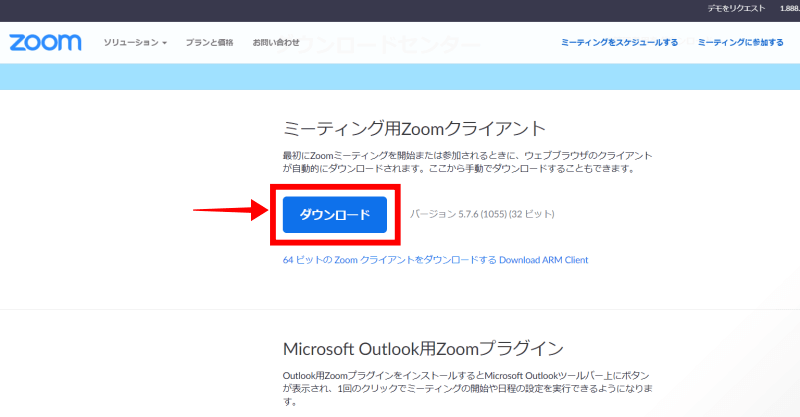
③ダウンロードしたZoomファイルをクリックして、パソコンへのインストールを実行してください(こちらはMacの画面。ご利用のパソコンによって表示が違います)。
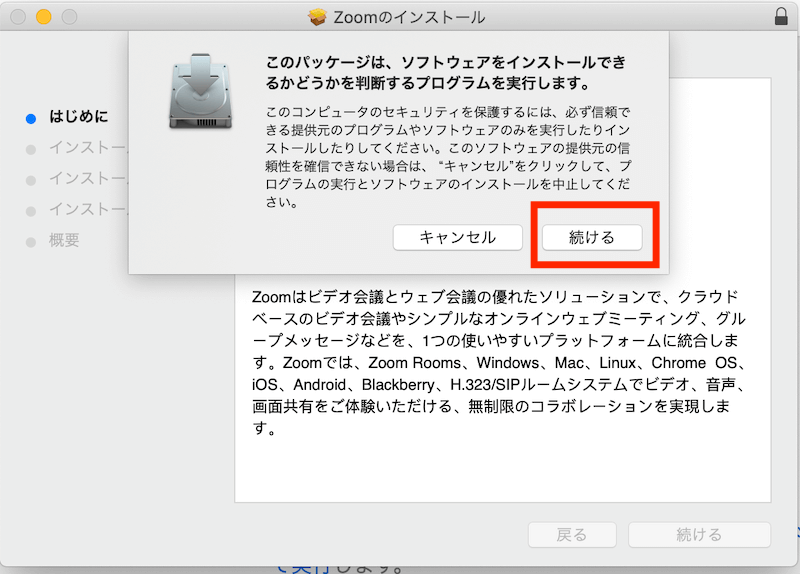
アプリのダウンロード作業は以上です。
続いて、Zoomミーティングの開催の設定をしてみましょう。アプリにサインインして、ホーム画面を開いておいてください。
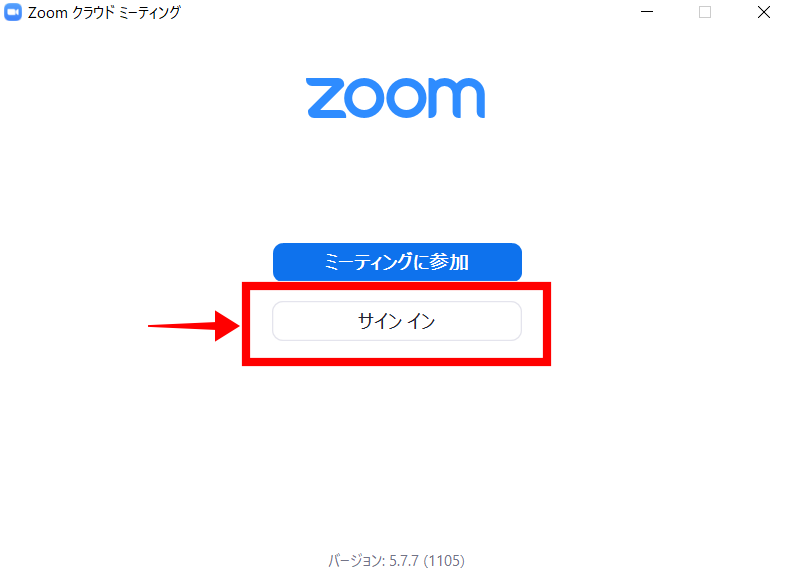
サインインすると、このようなホーム画面が開きます。
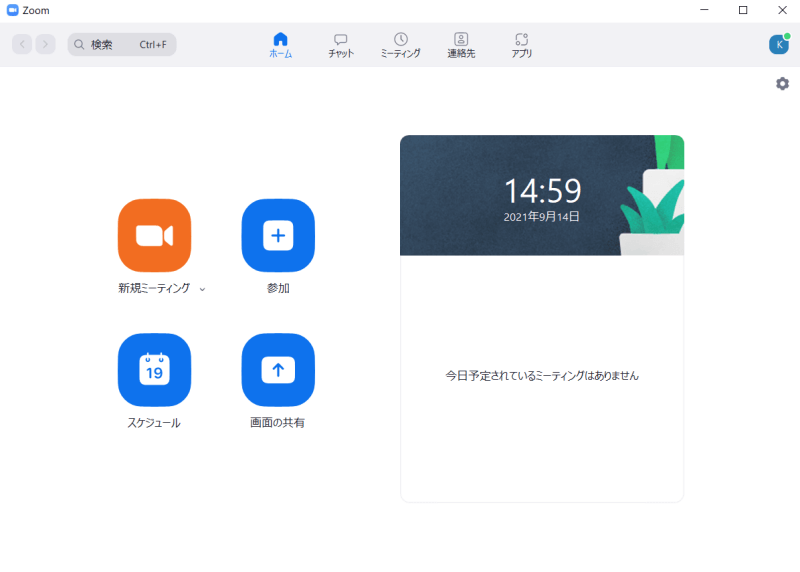
Zoomミーティングの開催を設定する方法
Zoomミーティングの開催方法は、以下のような流れになります。
- スケジュールで予約
- ミーティングURLを取得
- 参加者にURLを知らせる
3つのステップを踏んだら、当日にURLにアクセスしてミーティング開始です。1人でもできるので、全く初めての方は、10分程度のミーティングを開催する練習からしてみましょう!
1.スケジュールで予約する
スケジュール機能を使って、「◯月◯日◯時からミーティングを予約する」という設定をします。
①アプリのホーム画面を表示し、[スケジュール]をクリック。
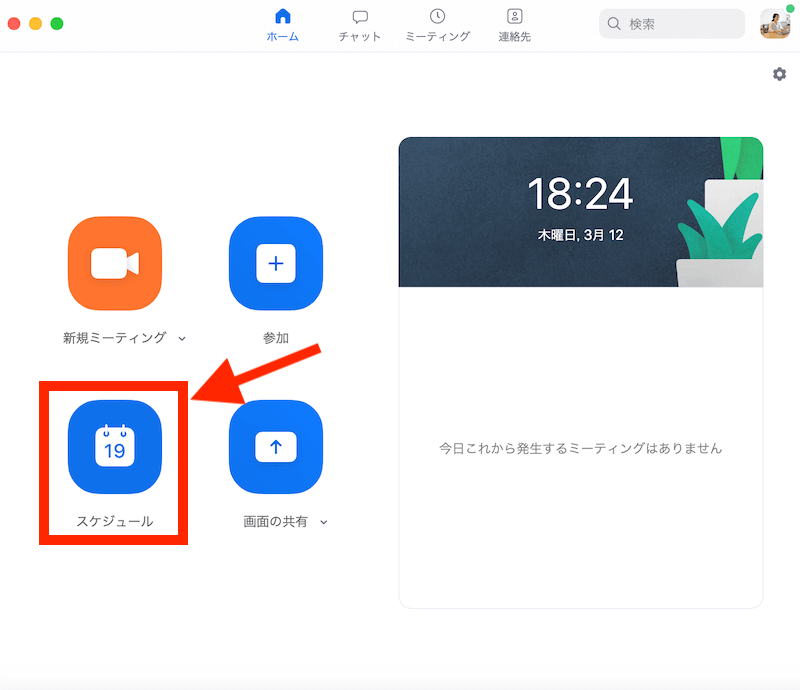
②「ミィーティングをスケジューリング」という画面がでてくるので、各項目を設定します。

【ミーティングスケジュールの設定項目について】
①トピック
→招待者にも表示される名称なので、「◯◯相談会」など参加者がわかる内容に変更する。
②開始日時
→ミーティング開始の日時を指定する。
③持続時間
→ 30分以上に指定すると「そのプランではできません」と有料プランを案内される場合があるが、1対1なら時間制限無しで使えるのでとりあえずは30分にしておく。
④ミーティングID
→自動的に生成のままでOK
⑤セキュリティ
→待機室を有効にすると、参加者は主催者の許可を受けてからミーティング室に入る、という流れになる。
参加者が多い、開始後に後から人が入ってくる可能性がある…というミーティングでは、主催者が自分人1人のみだと「許可」作業が大変になるため、待機室を使うのは不向き。
⑥ビデオ
→開始時のビデオのオン・オフが設定できる。開始後に変更できるので、迷ったら最初はオフにしておいても良い。
⑦カレンダー
→ここで設定したカレンダーに、自動的にスケジュールが追加される。よくわからない場合はデフォルトのままで。
⑧詳細オプション
→ 「③詳細オプションの設定」を参照。
③詳細オプションの設定
[詳細オプション]を開くと、下記のような項目があります。スルーしがちですが、この設定をしておくと便利です。
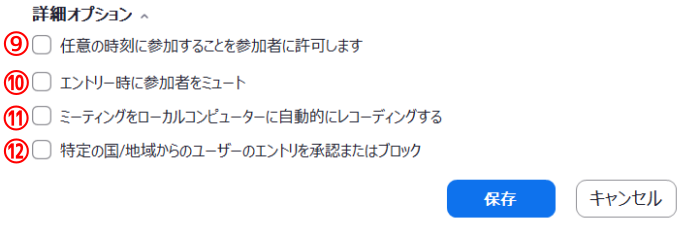
【詳細オプションについて】
⑨任意の時刻に参加することを参加者に許可します
→オンにすると、主催者より参加者が先に入った場合にとりあえず入っておける。
⑩エントリー時に参加者をミュート
→ミーティングに入ると同時に、参加者の音声が入らないように設定。セミナーなど参加者が多い場合、一斉に「ミュートにして」というのが面倒な場合など。1対1や自由に発言してほしい会議などは必要なし。
⑪ミーティングをローカルコンピューターに自動的にレコーディングする
→録音忘れを防ぎたい場合。通常は録音したいタイミングで録音スタートできるので、チェックしなくてもいいかも。
⑫特定の国/地域からのユーザーのエントリを承認またはブロック
→必要があれば指定。
④一通り設定したら[保存]をクリックで完了です!これで会議室の予約ができた、と思ってください。
カレンダーの設定をしていると、そのカレンダーの画面に飛びます。
例)Googleカレンダーを選択していた場合は、Googleカレンダーへのログイン画面が表示され、カレンダーにこのスケジュールを追加されます。不要な場合はログイン画面を閉じればOKです。
2,ミーティングURLを取得する
会議室の予約ができたら、あとは参加者に「ここにきてね」という会場の案内を出さなければなりません。リアルだったら会場までの地図を送りますよね。それがZoomでは「ミーティングのURL」になります。
このミーティングURLを参加者が当日クリックすると、会場に入れます。
①Zoomのアプリを起動します。
②[ミーティング]をクリック
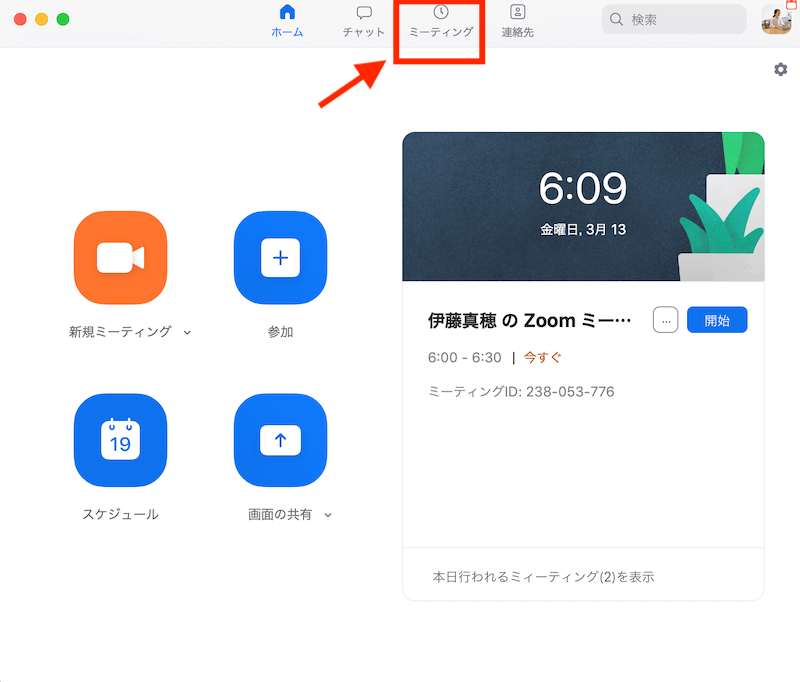
③招待したいスケジュールの[招待をコピー]をクリックします。
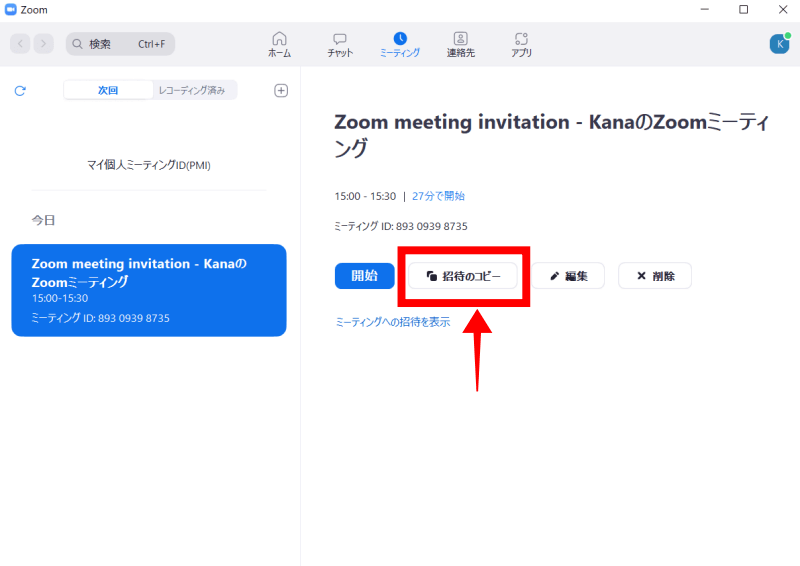
③でコピーされた内容は、画面真ん中辺りの[ミーティング招待を表示]をクリックすると確認できます。ここを開いて、必要な箇所だけを範囲選択してコピーすることも可能です。
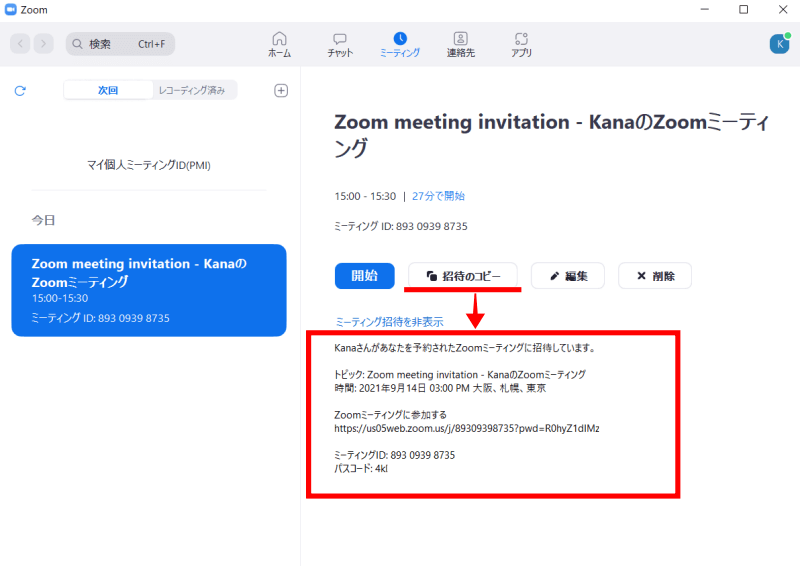
3,参加者にURLを知らせる
続いて、参加者宛に先程コピーしたURLをメールやLINEなどでお知らせします。
【注意】Zoom既定の招待メールの内容をそのまま送ると・・・
〇〇さんがあなたを予約されたZoomミーティングに招待しています。
トピック: Zoom meeting invitation – 〇〇のZoomミーティング
時間: 2021年9月14日 03:00 PM 大阪、札幌、東京
Zoomミーティングに参加する
https://us05web.zoom.us/j/89309398735?pwd=R0hyZ1dIMzN2YUhYUU1CVXl4bXpPdz09
ミーティングID: 893 0939 8735
パスコード: 4kDzt
こんな内容のメールが相手に送られることになります。
慣れている方は大丈夫ですが、結局このメールの中で必要なのは、https…で始まるURLの部分だけです。
なので・・
◯月◯日の◯時スタートです。時間になったら以下のURLをクリックしてくださいね!
https://us05web.zoom.us /j/◯◯◯◯◯◯
で、OKです。
相手がZoom初めての方の場合で、開始と同時にアプリをインストールし、そのままミーティングに参加しようとすると、ミーティングIDとパスワードを聞かれることがあります。メールには念のため『ミーティングIDとパスワードを聞かれたら、こちらを入れてください』と、IDとパスワードの記載もしてあげると親切です。
以上、準備はここまで!あとは当日を待つのみです。
Zoom初めての参加者さんには、こちらをご案内してください!↓
Zoomミーティングの開始について
時間になったらZoomを起動し、ミーティングIDをクリックすればスタートできます。 主催者は5分前には入っておきましょう。
待機室を有効にしていた場合、「〇〇が待機室に入室しました」というメッセージが表示されるので、入室を許可してください。
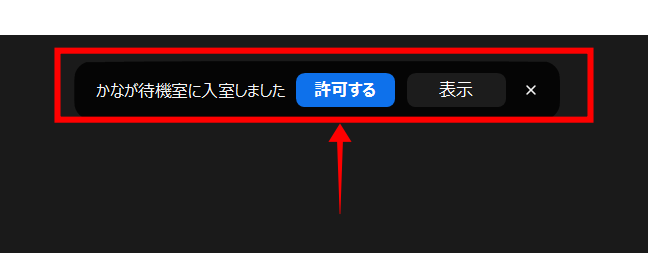
Zoomミーティング画面のメニューについて
主催者のミーティング画面は、参加者側とは少し表示メニューが異なりますので、確認しておきましょう。
画面メニューと役割
ミーティング画面全体のメニュー表示です。
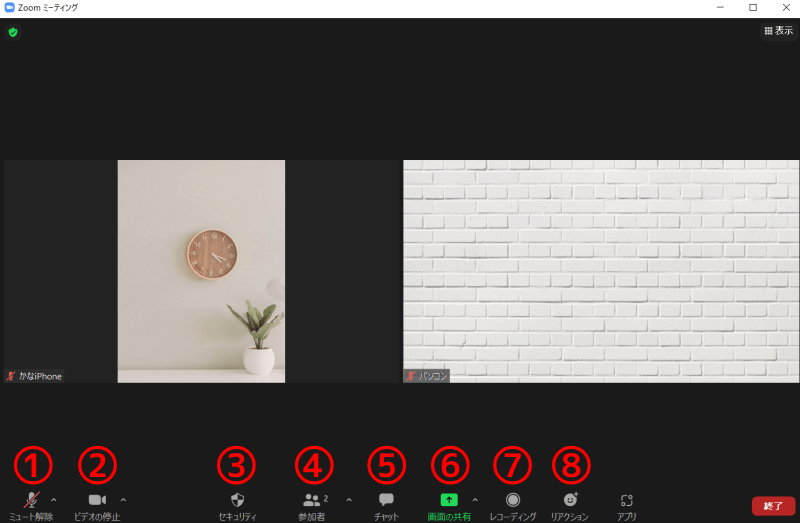
各メニューの基本機能は以下の通りです。
①ミュート
→自分の音声オン・オフの切り替えをする。
②ビデオの停止
→カメラのオン・オフの切り替えをする。
③セキュリティ
→ミーティング室をロックしたり、参加者が行う操作を指定できる。
④参加者
→クリックすると右側に現在参加している方の一覧が表示される。ミーティング開始後の招待もこちらからできる。
⑤チャット
→参加者間でミーティング中にチャットができる。
⑥画面の共有
→自分のパソコン画面を表示し、参加者と共有できる。見せたい画面は、あらかじめパソコン上に立ち上げておくこと。
⑦レコーディング
→ミーティングの録画ができる。
⑧反応
→手を挙げる、拍手、いいね!のような反応をして、意思伝達ができる。
主催者がよく使うメニューについて、もう少し詳しく見ていきます。
セキュリティメニューについて
[セキュリティ]メニューには、ミーティングを円滑に進めるための設定項目が、いくつか用意されています。
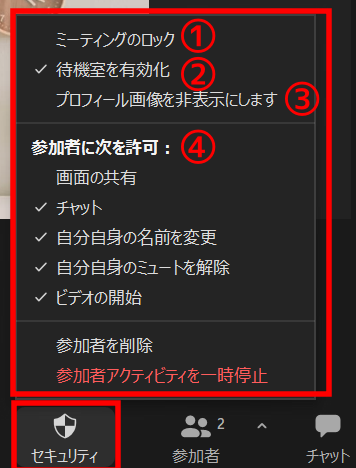
【セキュリティメニューについて】
①ミーティングのロック
→ ミーティング室のロックができる。全員揃った時点でロックしておけば、参加者以外の人はミーティング室に入れなくなるため、安全性が高まる。
②待機室を有効化
→ 遅れて参加する人を待機室経由で入室させたいときや、すでにミーティング室にいる参加者を待機室に移動させたいときなどに使える。
③プロフィール画像を非表示にする
→ 参加者全員のプロフィール画像を非表示にできる。
④参加者に次を許可の項目
→ 参加者に許可する操作を指定できる。参加者が使わない(使って欲しくない)メニューは、チェックを外しておくと安心。
ミーティングの録画
Zoomのミーティングは録画ができます。[レコーディング]メニューをクリックすると、すぐに録画が開始します。
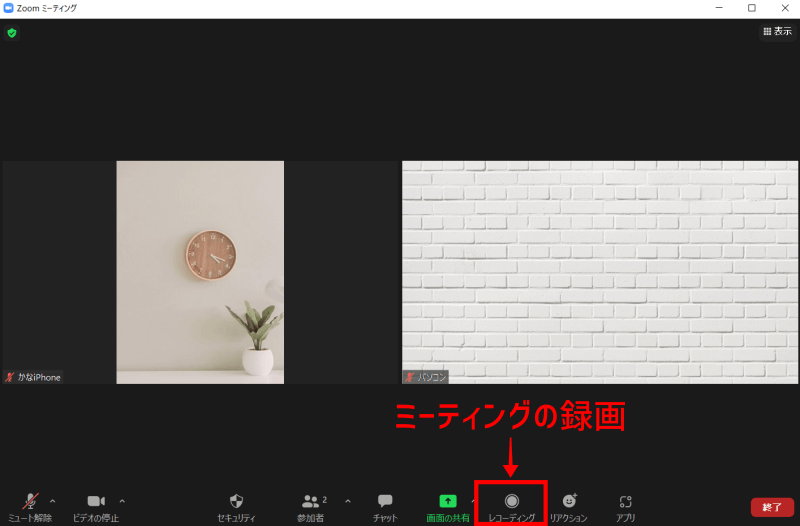
終了する際は、同じ場所から停止できます。画面上部のボタンからも操作可能です。
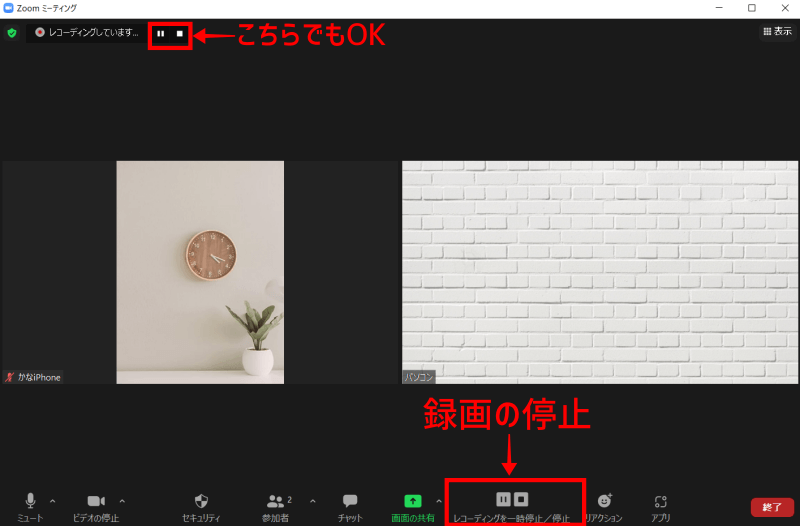
録画データはパソコン内に保存されます。保存場所は、アプリ設定画面の[レコーディング]から確認でき、任意の場所に変更することもできます。
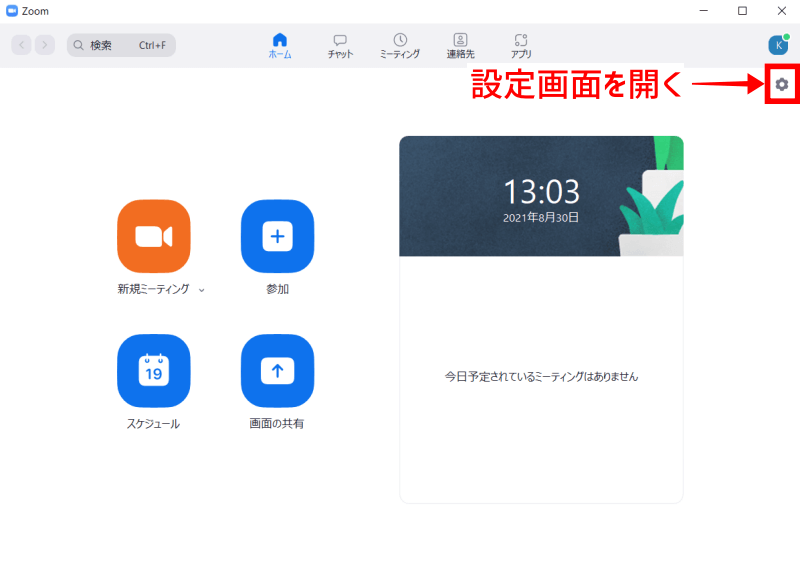
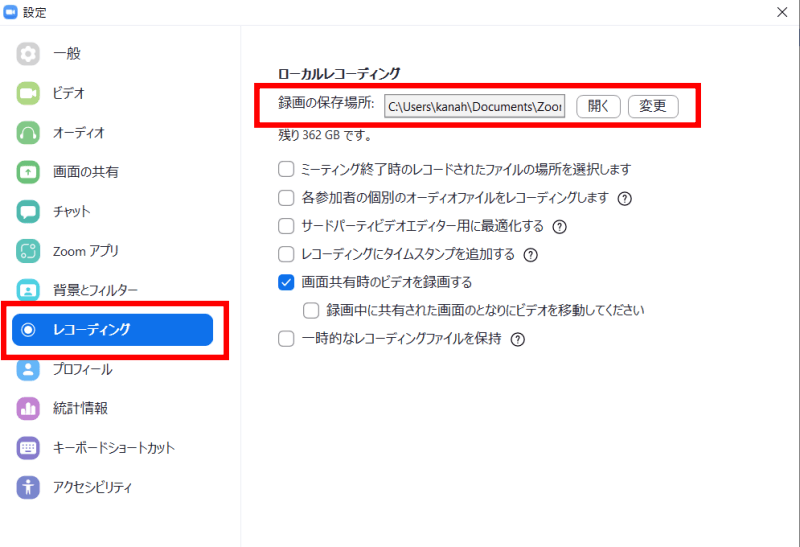
Zoomを有料プランで使うと、録画データをクラウド上に保存することも可能です(プランについては後述します)。
画面共有をする
画面共有を使うと、自分のパソコン画面を参加者の画面にも表示させることができます。パソコン上の資料を見せたいときなどに使える機能です。
[画面の共有]をクリックすると、設定画面が開きます。
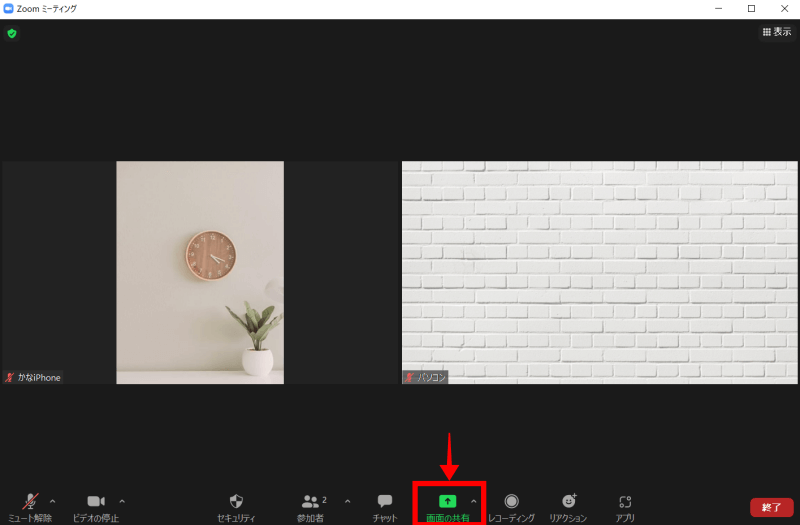
設定画面では[ベーシック]、[詳細]といった切り替えができるようになっていて、色んなタイプの共有方法が選択できます。ここではよく使いそうな3つをご紹介します。
![[画面の共有]→[ベーシック]](https://fc-labo.design/wp-content/uploads/2021/09/zoomsyusai17.png)
![[画面の共有]→[詳細]](https://fc-labo.design/wp-content/uploads/2021/09/zoomsyusai16-1.png)
どれを選択するかによって、以下のように参加者が見える範囲が異なります。
①[画面1]、[画面2]などを選択 → パソコン画面全体が見える。
②実行中のアプリケーション(Google Chromeやパワーポイントなどを指す)を選択→ 指定したアプリケーションの画面だけが見える。
③[画面の部分]を選択 → 画面の一部分だけが見える。
画面全体を共有する場合、操作画面すべてが見られてしまいます。この選択をするときは、見られたくないものは非表示にしておくなど、画面を整理しておくのがよいですね。
特定の画面や資料だけを見せたいときは、該当アプリケーション(パワーポイント等)を選択すればOKです。その場合は、共有前にパソコン上でアプリケーションを立ち上げておく必要があります。
画面共有を使う予定があるときは、見え方を事前確認しておくと安心です。ご自身のパソコンとスマホを使って再現してみてください。
参加者をグループ分けする(ブレイクアウトルーム機能)
「参加者を複数のグループに分けてワークをしたい」というときに使えるのが、ブレイクアウトルーム機能です。ミーティング室内に小部屋を作って人を割り当て、各部屋ごとにセッションをするイメージです。
ブレイクアウトルーム機能は、デフォルトではメニュー表示がされないため、設定画面で機能を有効にする必要があります。設定場所は以下の通りです。
①Web版のZoomにログイン後、[設定]→[ミーティング]→[ミーティングにて(詳細)]と進みます。
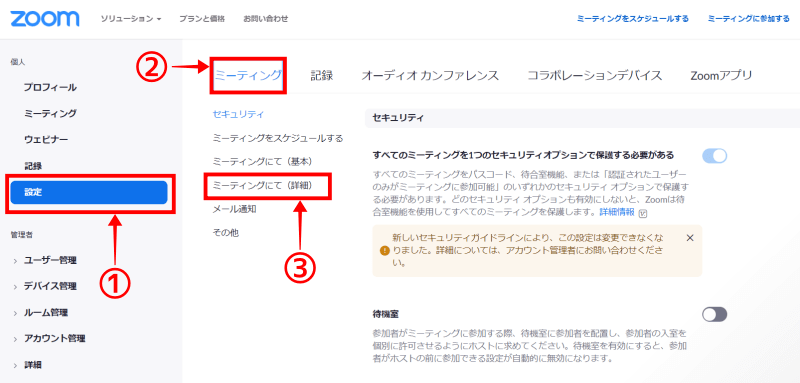
②ブレイクアウトルーム機能をオンにします。[スケジューリング時にホストが参加者をブレイクアウトルームに割り当てることを許可する]にもチェックを入れておきましょう。
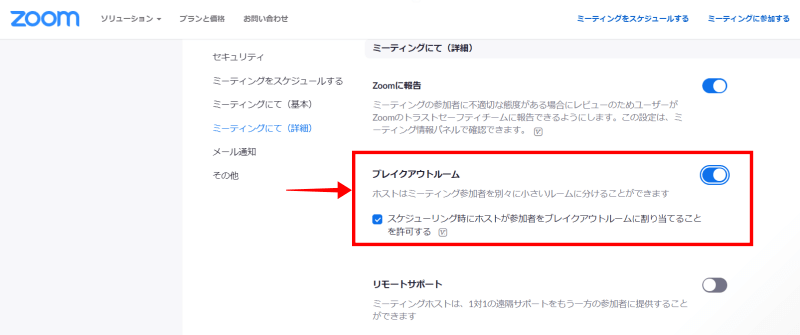
③機能をオンにした後のミーティング画面に、ブレイクアウトルームメニューが追加されていることを確認してください。
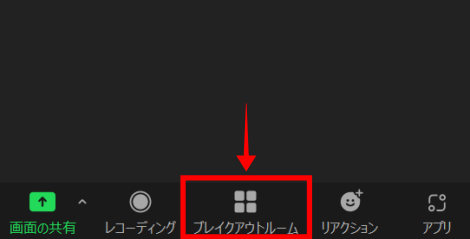
メニューから設定画面を開き、「グループの数」や「誰をどのグループに割り当てるか」といった設定して、ブレイクアウトルームでのセッションを開始する、という流れになります。
グループ分けをした後も、メンバーを入れ替えたり、主催者自身がグループに参加したり、といったことも可能です。
プロフィール画像の追加
プロフィール画像があると、相手のイメージがしやすいですよね。必須ではないですが、設定しておくとよいと思います。事前にパソコン内に画像を用意して、以下の手順で設定してください。
アプリホーム画面上の歯車マークから、設定画面を開きます。
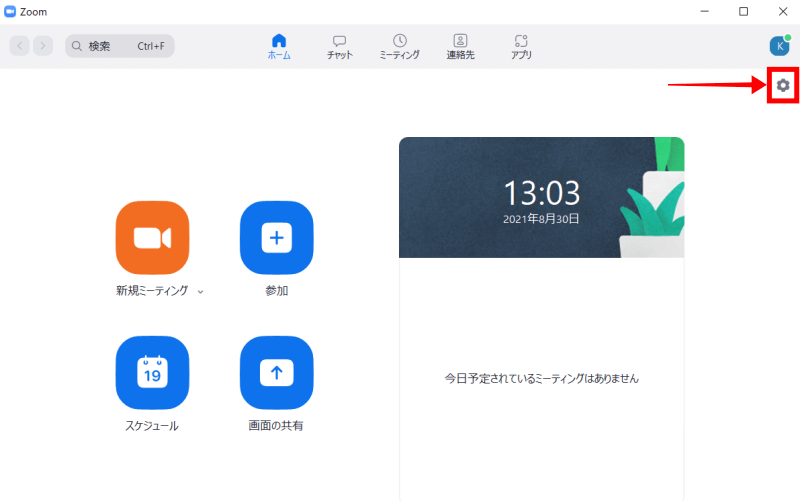
[プロフィール]に切り替えたら画像枠をクリックし、画像の選択をすれば完了です。
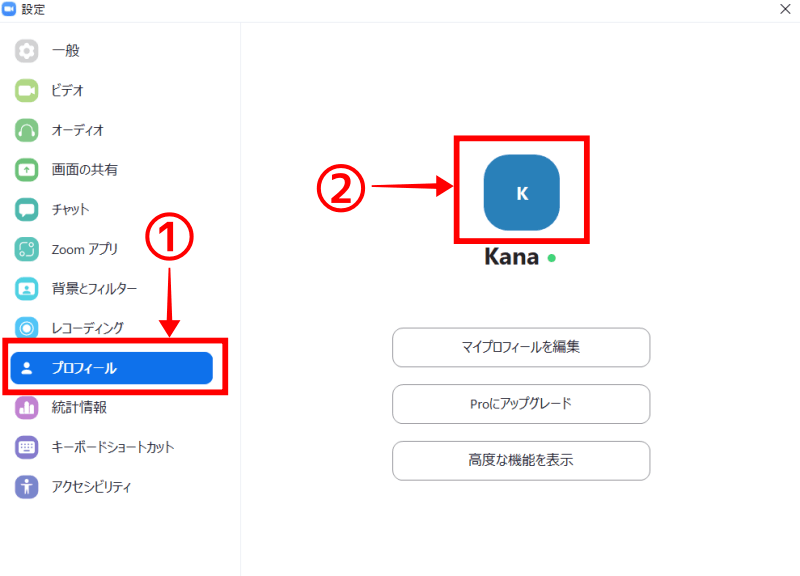
画像を変更する場合も、同様の手順です。
スマートフォンでの音声トラブル
スマホもほぼ同じ画面ですが、音声がパソコンと違う部分があるので知っておくと相手の状態に合わせて指示ができます。
音声に関しては、左下のアイコンがどんなマークになっているか?で違います。
①相手の声も、自分の声も届かない
左下のマークはこれ(オーディオと書いてある)になっている↓
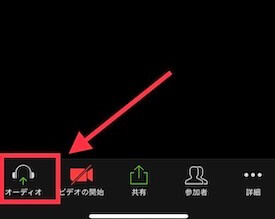
スマホのオーディオそのものが使える状態でないため、[オーディオ]のマークをタップし、Zoomで音声通話ができるように設定します。
[WiFiまたは携帯のデータ]を選択すると、音声が使えるようになり、マイクのアイコンに変わります。
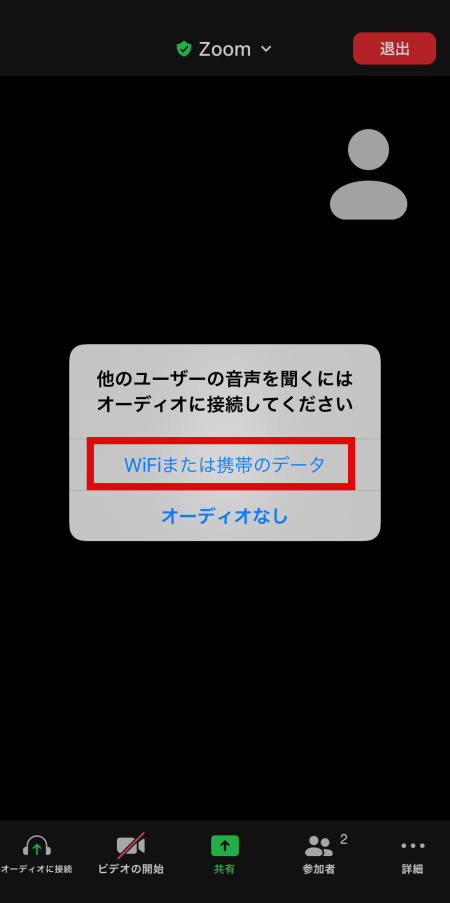
②相手の音声は聞こえるが、自分の声が相手に届かない
ミュート(マイクに斜線のマーク)になっているので、自分が話す時はタップして解除しないと相手には聞こえません。
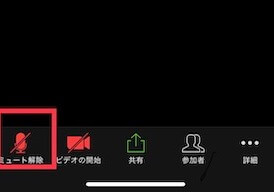
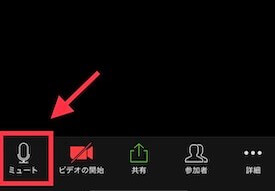
③自分の音声だけが、みんなに聞こえてしまう
「ミュートにして」と言われたのに、自分の雑音などもすべて入ってしまっている時は、ミュートがオフのため、自分側の音声すべてが全員に聞こえている状態です。マイクのマークをタップして、斜め線が入ればミュートになります。
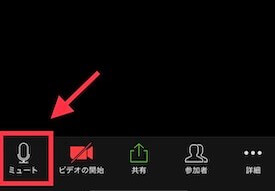
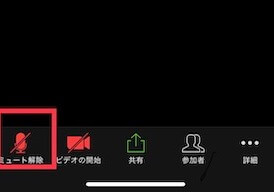
有料と無料の違いについて
Zoomは主催者も参加者も基本的に無料で利用できるサービスですが、1ヶ月2,000円〜の有料プランもあります。
では、有料にしないといけないのはどんな時でしょうか?
3人以上のミーティングを40分以上行う場合
です。
ということは、1対1だったら無制限におしゃべりできちゃいます。
例えば「4人のミーティングを60分ぐらい、たった1回だけやりたい」時。その1回のために有料プランにするのはなー・・という場合は、一度40分で休憩を入れ、新規でミーティングを開始、参加者を招待して再開、ということもできます。
ただこれは少人数で顔見知りならできること。有料のセミナーなどは予め有料プランを申し込んでおいたほうが安心です。
【Zoom無料プランと月2,000円プランの主な違い】
| 無料プラン | 月2,000円プラン |
| ・グループミーティングは1回40分まで ・1対1のミーティングは無制限 ・録画データの保存はローカル(自分のパソコン内) | ・グループミーティング無制限(1対1も同様) ・録画データをクラウド保存できる(1㎇まで) |
有料プランはこの他にも用意されています。詳細については、Zoomのホームページでご確認ください。
Zoomミーティングを行う際の注意点
1,通信状態
インターネット回線を使うため、通信状態が悪いと音が途切れたり、画面が固まったり、突然切れたりします(主催者からみると、いなくなります)。
主催者側のネット環境が悪いと、参加者全員に迷惑をかけてしまいます。安定した通信環境が見込める場所から主催してください。
自宅からの場合、無線(Wifi)で不安定な場合は、有線(ネットワークケーブルを直接パソコンにつなげる)なども1つの方法です。
2,有料のものは録画ありにしておく
オンラインツールにトラブルはつきもの。有料のセミナーなどで、先に参加費をいただいていたのにツールや通信状態のトラブルでお金を払ったのに参加できなかった・・・
そんなことにならないために、録画はしておきましょう。
3,事前練習
全員でなくていいので、初めて参加する方で接続に不安がある方向けに「練習用ミーティング」なるものを用意してあげると親切です。
4,ルールを決めておく
などなど、人数が多い場合はルールを決めておくとスムーズです。
よくあるトラブル
よくあるトラブルと対処法をまとめておきます。慌てずに対処していきましょう。
Zoomでできるサービス
会社や仲間内のミーティング以外でも、Zoomを使った有料サービスの可能性は無限にあります。支払い方法などは事前にしっかりと決めてスムーズに取引ができるようにしてくださいね。
個別相談
占いやカウンセリングなどマンツーマンでの対話ができます。
グループコンサル
同じ悩みを持つグループを集めて、悩みや情報を共有する場にします。ただいきなり「悩みを話して」といってもなかなか出てこないし、よほど慣れていないと参加はしづらいもの。
最初の10分で簡単なセミナーをして、その後に質疑応答・・にすると集客しやすくなりますよ。
オンラインセミナー
通常対面で行っているセミナーや講座をオンラインで行うもの。「画面共有」でパワポを表示するなど、通常のセミナー同様の内容が提供できます。
ただ、参加者同士の顔が見えるのに抵抗がある方もいます。ビデオオフでも参加可能など、内容に応じてルール決めをしておくといいです。
集客できる企画づくりのポイント
とりあえずZoomで何かやってみたい!もいいのですが、せっかく企画するならちゃんと集客したいですよね。
それには、以下のポイントはしっかりと押さえておくことが重要です。
この3つに明確に答えられると、タイトルや募集ページも楽に作れます。
ぜひ参考にしてくださいね。
まとめ
Zoomでのミーティング開催は、十分な事前準備をしてZoomの使い方を抑えておけば、初心者でも安心してミーティングに集中することができます。
何度か練習をしていると、操作方法にも慣れてきますので、開催前に繰り返しZoomに触れてみてください。



Zoomでは1対1の会議や相談、2−3人の会議や相談会、セミナーでもすべて「ミーティング」という言葉で表現します。そのためこの記事でも開催するもの・参加するもの問わず「ミーティング」という言葉で統一させていただきます。