この記事では、WordPressでホームページを作りたい!と思った時にまず必要な、
という一連の流れを解説していきます。
全く初めての方でも、最後まで手順取り行えば、独自ドメインでWordPressが使えるようになります!
「サーバー」と「ドメイン」の違い
まずWordPressでホームページを作ろう!と思った時、
最初に必要なものは「レンタルサーバー」と「ドメイン」を契約することです。
(独自ドメインは必須ではないですが、持ったほうが良いです)
WordPress自体は無料です。
よくこの「レンタルサーバー」と「ドメイン」がごっちゃになってしまう・・・という方がいます。
整理すると、
<サーバー>
↓
ホームページを作るための土地を借りる(有料)
<ドメイン>
↓
その土地の中に「住所名」を借りる(有料)
<WordPress>
↓
その住所に家を建てるための道具(無料)

ホームページを作るための道具であるWordPressは無料ですが、賃料にお金がかかる、というわけです。
それが、レンタルサーバー費と、ドメイン取得費です。
ドメインはどこでもらうの?
ホームページの住所である「ドメイン」。
どこで貸してくれるかと言うと、
家や土地を借りるのに不動産業者があるように、ドメインを貸してくれる会社があります。
有名なところは、
などです。
しかし、Xserverを利用するなら、同じ会社内の「Xドメイン」で取得したほうが手続きが楽なので、今回はXドメインを利用した手続方法をご説明します。
Xserverでは、定期的にドメイン料金が無料になるキャンペーンを行っています(年に2〜3回)タイミングが合えばそのキャンペーンを利用したほうが、お得です。まず一度、Xserverのページをのぞいてみてください!
さっそくドメイン取得をしていきましょう!
動画で見る
一連の流れはこちらの動画でも確認できます。
ドメイン名を決めて会員登録する
1,エックスドメインのページへ
2,使用したい名前を入れて「検索」をクリック(結果がでるまで少し時間がかかります)
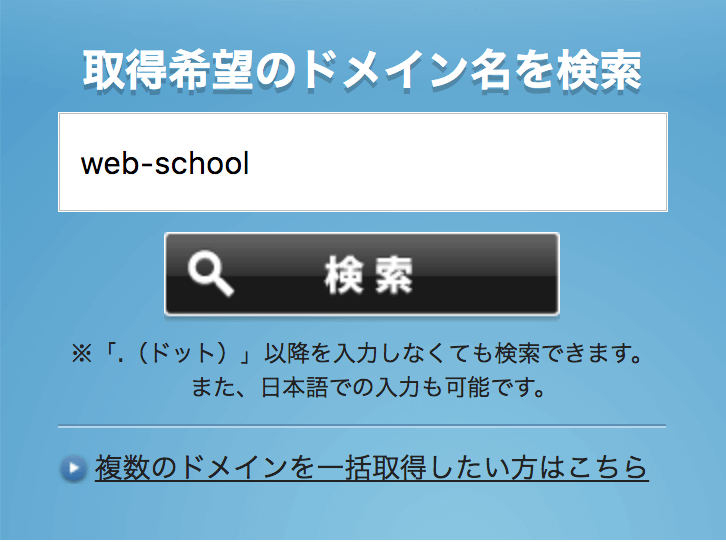
※この時に.comや.net などは入れなくてOKです
3,下の方に一覧が表示されます。「◯取得可能です」と表示されるものは、取得可能。それ以外はすでに別の方が使っている、ということです。取得したいドメインの左横にチェックを入れます。
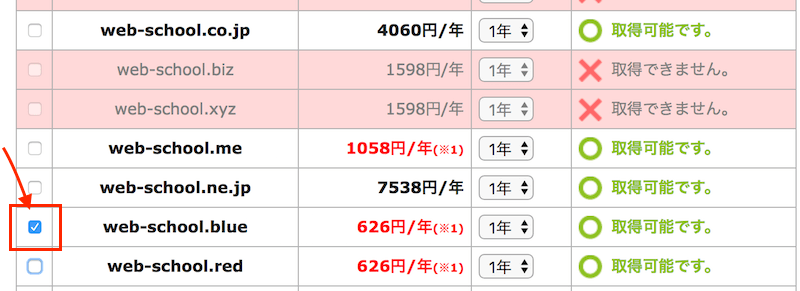
4,一番下までスクロールして「取得手続きに進む」をクリック
5,「会員情報の登録へ」
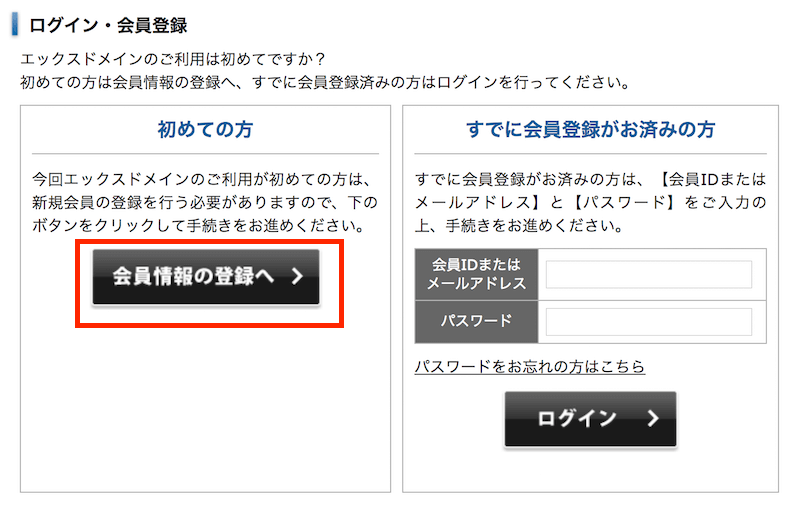
6,会員情報を入力し、利用規約と個人情報の取扱について同意し「確認画面に進む」
※このWHOIS代理公開サービスにはチェックを入れておいてください。

7,確認画面で内容を確認したら、「支払い情報」へ進みます。
8,表示されたドメイン名が間違っていないか、確認。支払情報を選択します。
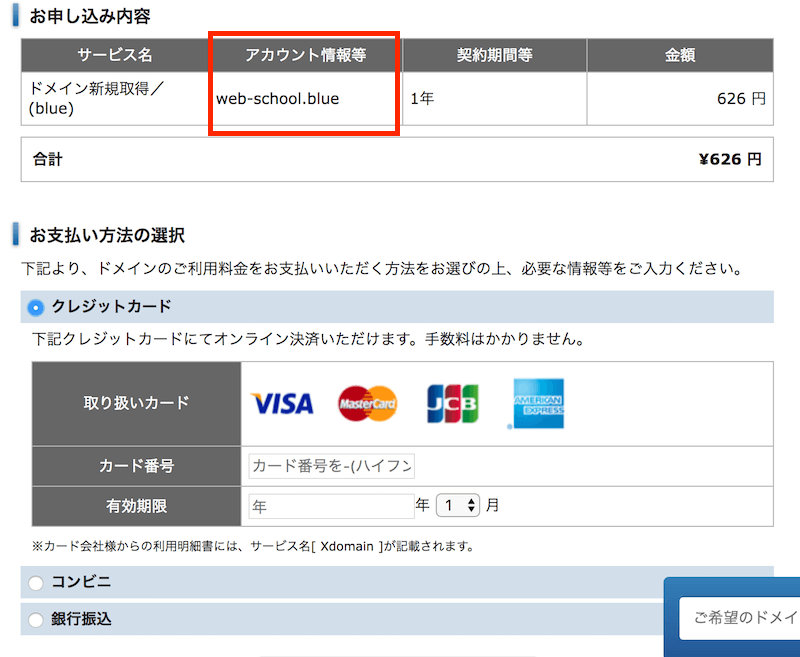
9,ここまで入力したすべての項目の確認画面が表示されます。問題なければ一番下の「同意する」にチェックを入れて、「申し込む」
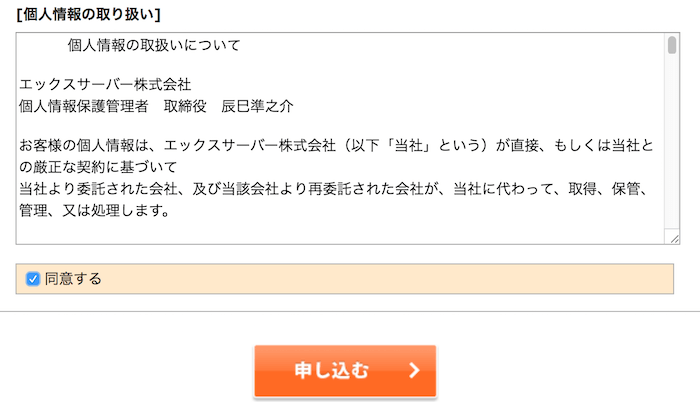
10,以下のようなタイトルのメールが届いているはずなので、内容を確認しておいてくださいね。

続いて、レンタルサーバーXserverの契約です。
Xserverの契約
1,Xドメインの管理画面から、そのままサーバーの契約が可能です。
ドメイン契約後に届いた「■重要■会員登録完了のお知らせ」を開きます。
インフォパネルにログインしたいので、メール内にある以下の情報でログインしてください。
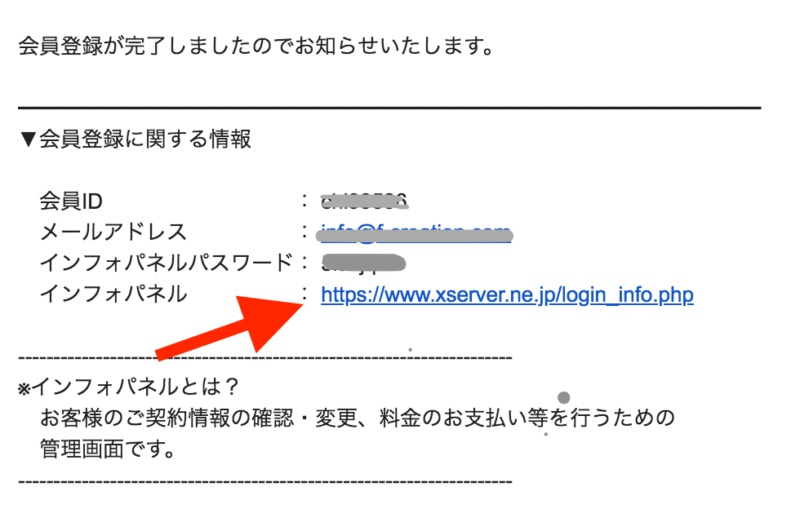
2,「サービスのお申込み」から一番下の「同意する」
3,「サーバー新規お申込み」の画面が表示されるので、「サーバーID」を入力して「検索」します。
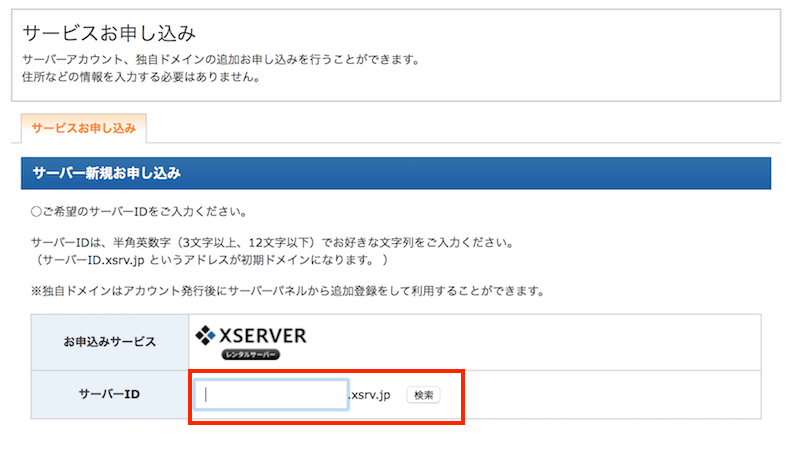
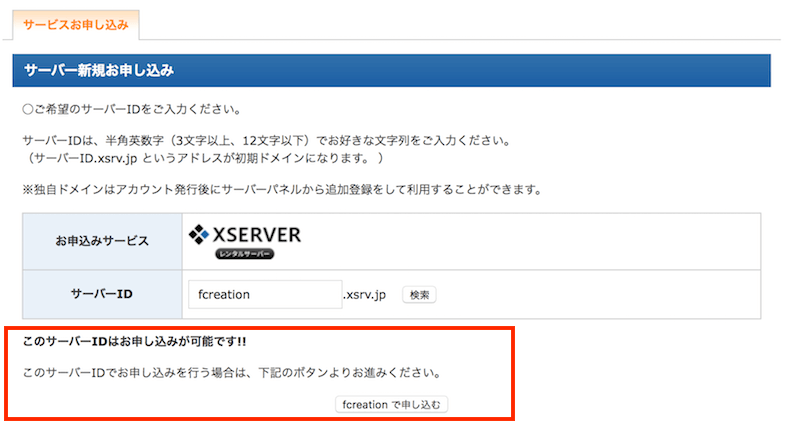
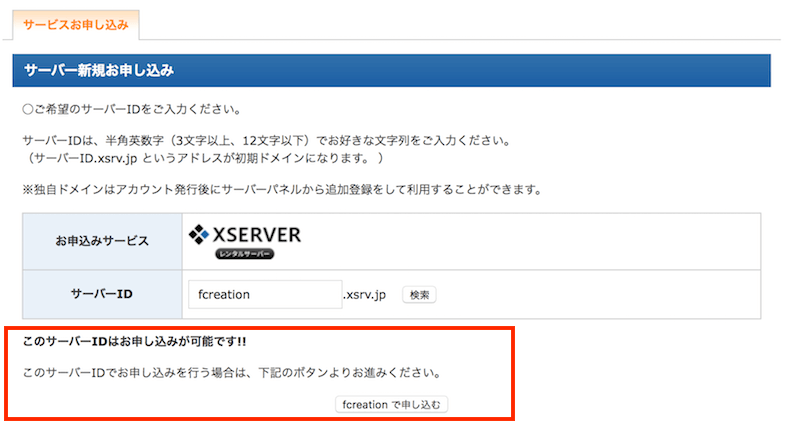
4,可能のメッセージが表示されたら「◯◯で申し込む」をクリックします。
5,プランは「X10」でOKです。
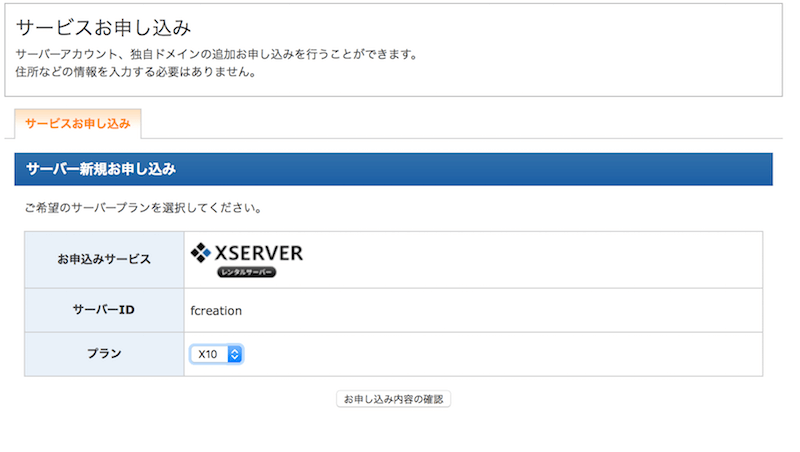
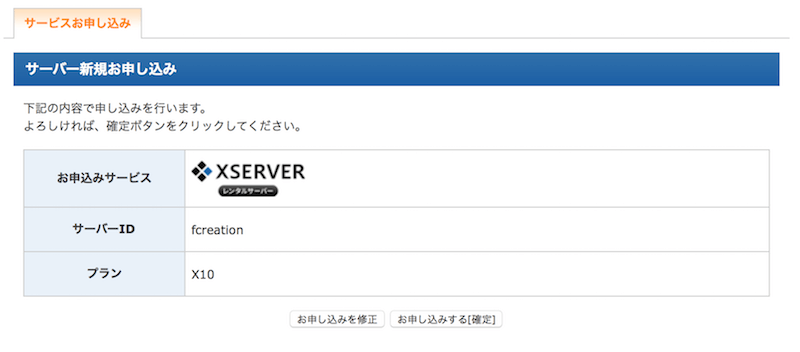
6,内容を確認して、「お申込する(確定)」
管理画面にログインする
①登録したメールアドレスに、
【Xserver】■重要■サーバーアカウント設定完了のお知らせ
というタイトルのメールがきています。
(ない場合は迷惑メールフォルダをご確認ください。)
メールのユーザーアカウント情報のサーバーパネルのURLをクリックし、
メールに記載された会員IDをパスワード使ってログインします。
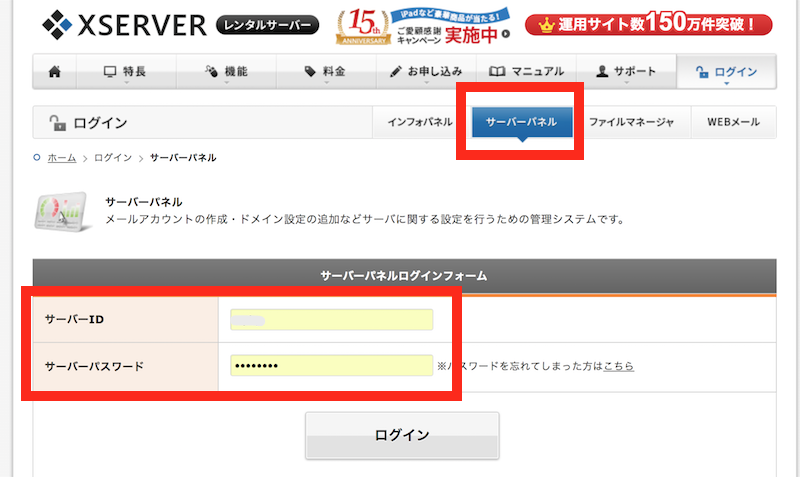
これで、Xserverのサーバーパネルにログインできました!
独自ドメインの設定
続いて、取得した独自ドメインを登録します。
1,サーバーパネルの「ドメイン設定」をクリックします
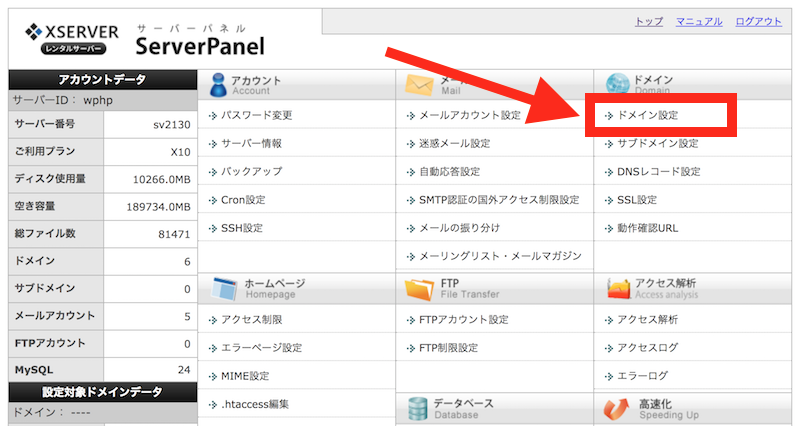
2,以下の設定をします。
あとは、ドメイン設定の追加をクリックするだけです。
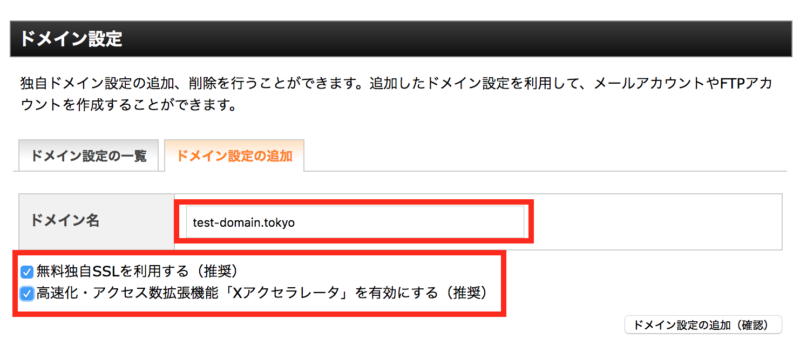
サイトの安全性を照明するものです。今はSEO的にも非常に重要なので、必ずチェックを入れておいてください
完了後に「無料独自SSLの設定に失敗しました」と表示された場合
ドメイン設定が完了すると、次のような画面が表示される場合があります。
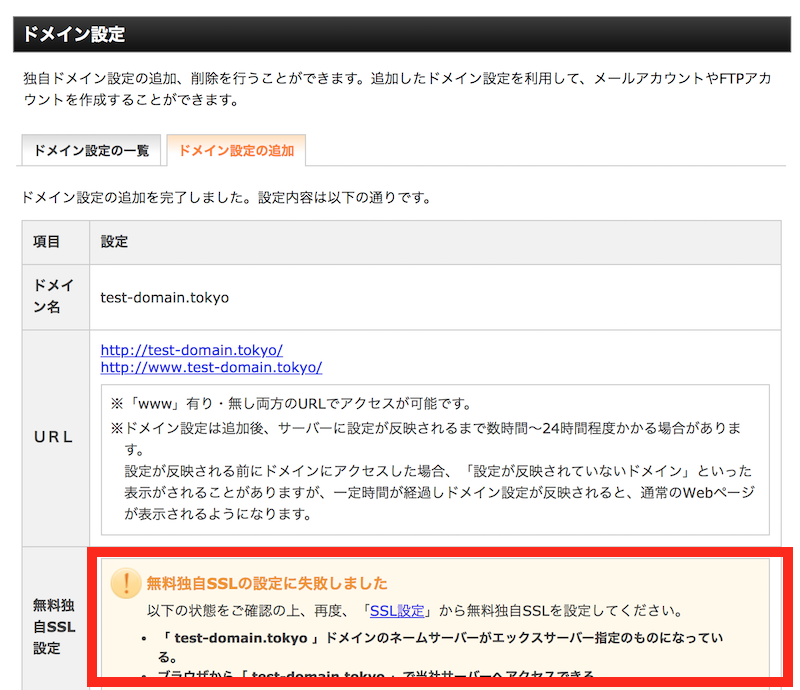
ドメインを取得したばかりで、ネームサーバーが反映されていないと、このような表示になります。
この場合はもう少し時間を置いてから(半日〜1日程度)、こちらを参考に独自SSLの設定をしておいてください。
WordPressのインストール
ここまで、ご苦労さまでしたm(_ _)m
いよいよここから、WordPressのインストールです。びっくりするほど、あっという間に終わります!!
Xserverの契約→WordPressのインストールまでは、半日〜1日程度時間を置いてください。
自動インストール
それでは、WordPressのインストールに入ります。
1,下の方にある自動インストールをクリック
2,プログラムのインストールをクリック
3,「WordPress簡単インストール」をクリック
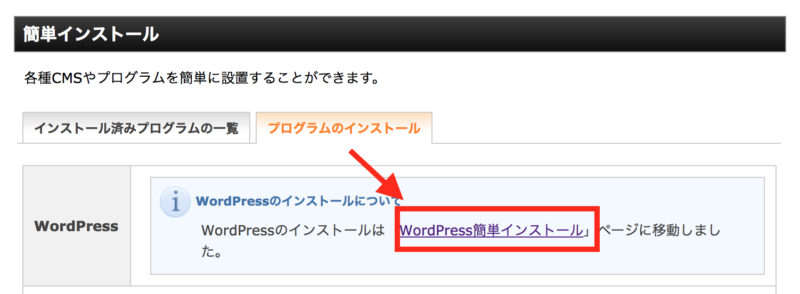
4,必要事項を入力(下記以外は既定のまま)
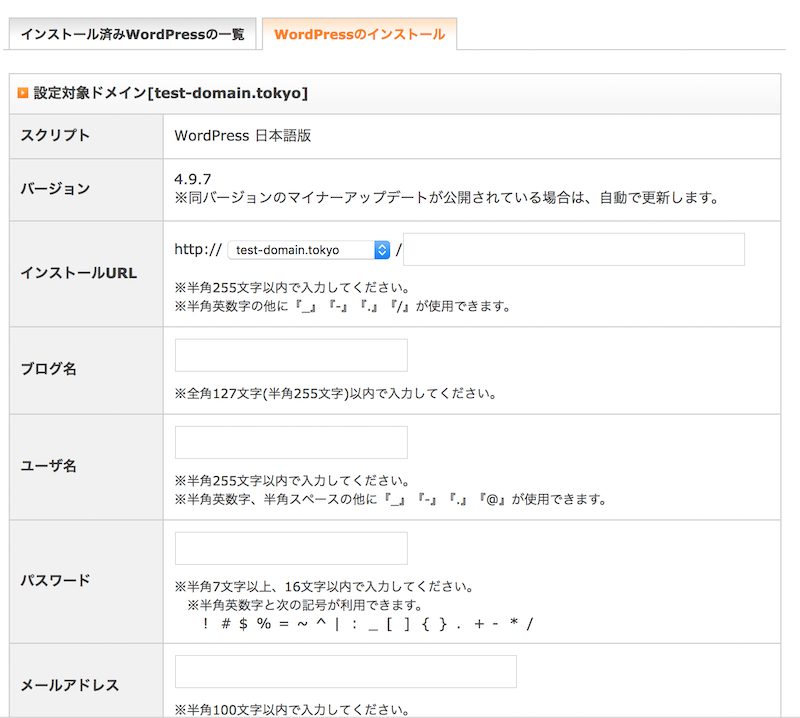
すべて入力したらインストール(確認)をクリック
これで完了です!!
WordPressにログインする
1,完了後に表示されたURLより、ログイン画面にアクセスします。
※ドメイン取得直後はすぐにログイン画面が出ない場合があります。その場合は半日ほど待ってから再度ログインしてみてください。
2,ログイン画面が表示されるので、上記画面で表示されているIDとパスワードを入力して、ログインします。
3,WordPressの(地味な)ダッシュボードが表示されました。こちらが管理画面となります。
サーバーの申込からセットアップまでは、以上となります。
ちなみに、何にも設定していないWordPressの初期画面は、画面左上のブログ名をクリックしてサイトを表示をクリックすると見られます。
最初は地味な画面ですが、デザインテーマを設定することで、ぜんぜん違うものになります!
以下の記事を参考に、素敵なテーマを選んでくださいね。
独自SSLの設定
WordPressをセットアップ後はまず独自SSLの設定をします。
これは絶対、セットアップ直後にやっておいたほうが良いので、追記しておきますね。
①ダッシュボードの一番下の方にある「設定」から「一般」をクリックします。
② WordPressアドレス(URL)とサイトアドレス(URL)がhttp://となっている場合は、https://に変更してください。(半角のsを追加します)
必ず日本語入力オフで半角小文字sが入っていることを確認してください。間違えるとサイトが開けなくなる場合があります。
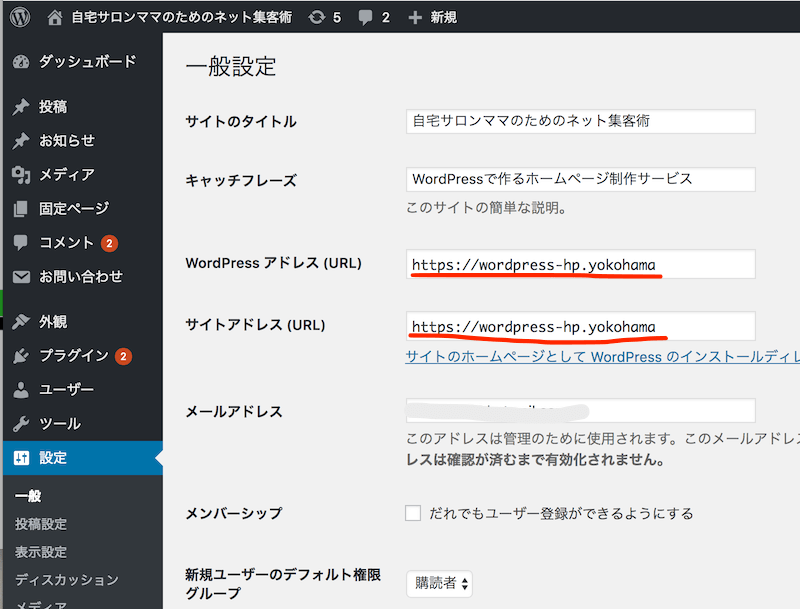
変更を保存すると、再度ログイン画面が表示されますので、ログインしなおします。
以上です。



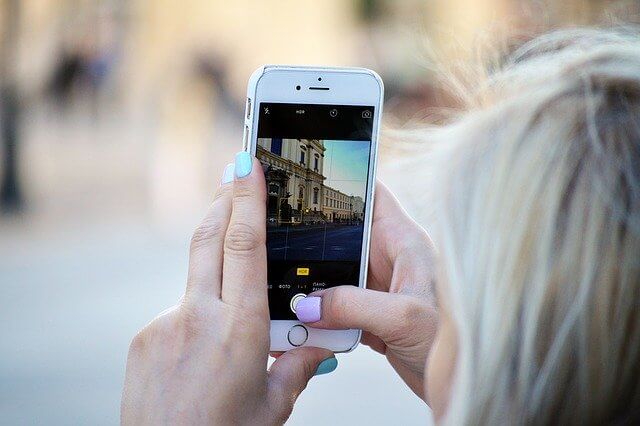
これはドメインとして利用するわけではないので、半角英数の自分でわかりやすいIDを入力してください